Не оклевајте да одмах примените ове једноставне поправке
- Хипер В вам омогућава да креирате виртуелне машине на вашем Виндовс рачунару, али често може наићи на гомилу грешака.
- Неколико корисника је пријавило да се Хипер В није овластио да повеже грешке које им не дозвољавају да користе алатку.
- Можете покушати да ажурирате све управљачке програме на рачунару или поново покренете Хипер В услугу, као што је описано у наставку.

ИксИНСТАЛИРАЈТЕ КЛИКОМ НА ДАТОТЕКУ ЗА ПРЕУЗИМАЊЕ
- Преузмите ДриверФик (верификована датотека за преузимање).
- Кликните Започни скенирање да бисте пронашли све проблематичне драјвере.
- Кликните Ажурирајте драјвере да бисте добили нове верзије и избегли кварове у систему.
- ДриверФик је преузео 0 читаоци овог месеца.
Хипер В или хипервизор је Мицрософтов производ који корисницима омогућава креирање виртуелних машина и управљање њима. Можете погледати наш водич да бисте разумели како
омогући Хипер В у оперативном систему Виндовс 11.У овом водичу ћемо вам дати гомилу решења која ће вам помоћи да решите уобичајену грешку Хипер В који није овлашћен за повезивање. Хајде да то проверимо.
Шта узрокује грешку да Хипер В није овлашћен за повезивање?
- Ваш рачунар има застареле драјвере: Ажурирајте драјвере на рачунару било ручно или помоћу наменског алата.
- Хипер В услуге нису омогућене: Неки програми независних произвођача можда имају онемогућио Хипер В услугу, због чега имате проблем.
- Нетачна подешавања система: Можда не користите Хипер В без довољних привилегија. У таквом случају, трчите Хипер В као администратор.
- Присуство лоших сектора такође може изазвати овај проблем: Услед недостају или су оштећене системске датотеке, може створити више проблема.
- Неуспела ажурирања за Виндовс: Ако сте покушали ажурирање рачунара и није успело из било ког разлога, то би могло да изазове више проблема, од којих је један грешка да Хипер В није овлашћен за повезивање.
Како могу да поправим грешку Хипер В који није овлашћен за повезивање?
Ево неколико прелиминарних провера које бисмо вам саветовали да примените пре него што наставите са напредним решењима за решавање проблема поменутим у овом водичу:
- Проверите да ли је покренута услуга виртуелне машине Хипер-В.
- Уверите се да покрећете Хипер-В Манагер користећи налог у групи администратора, иначе ће вам бити одбијен приступ.
- Поново покрените рачунар и Хипер-В сервер.
- Инсталирајте најновију доступну исправку за Виндовс.
- Поново инсталирајте Хипер В из ажурирања Виндовс функција.
Ако сте означили сва поља изнад, да видимо како можемо да решимо овај проблем помоћу решења у наставку.
1. Подесите системске поставке
- Кликните Претрага икона, тип безбедност, и кликните на Заштита прозора.
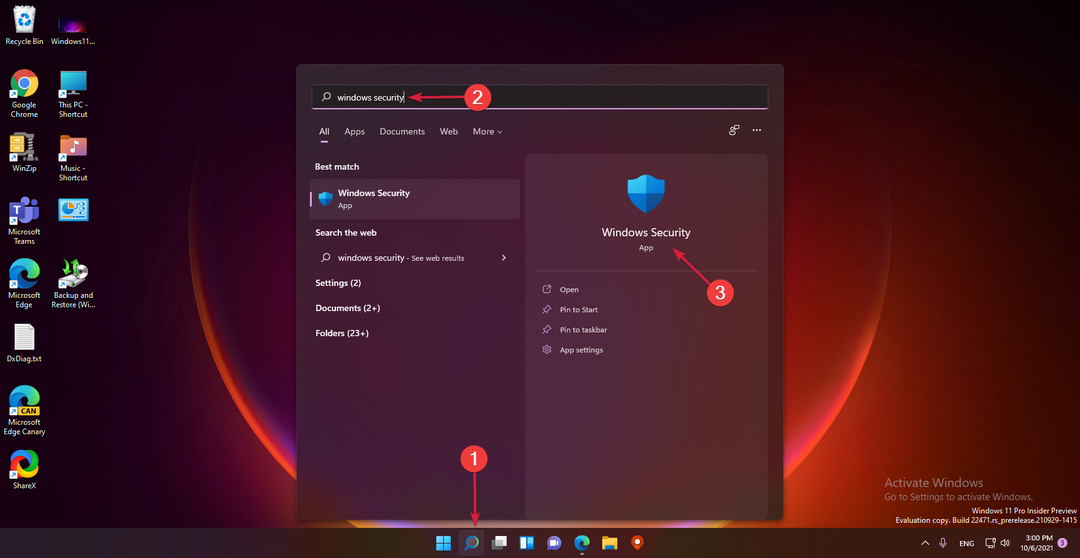
- Кликните на Контрола апликација и прегледача.

- Изаберите Подешавања заштите од експлоатације.
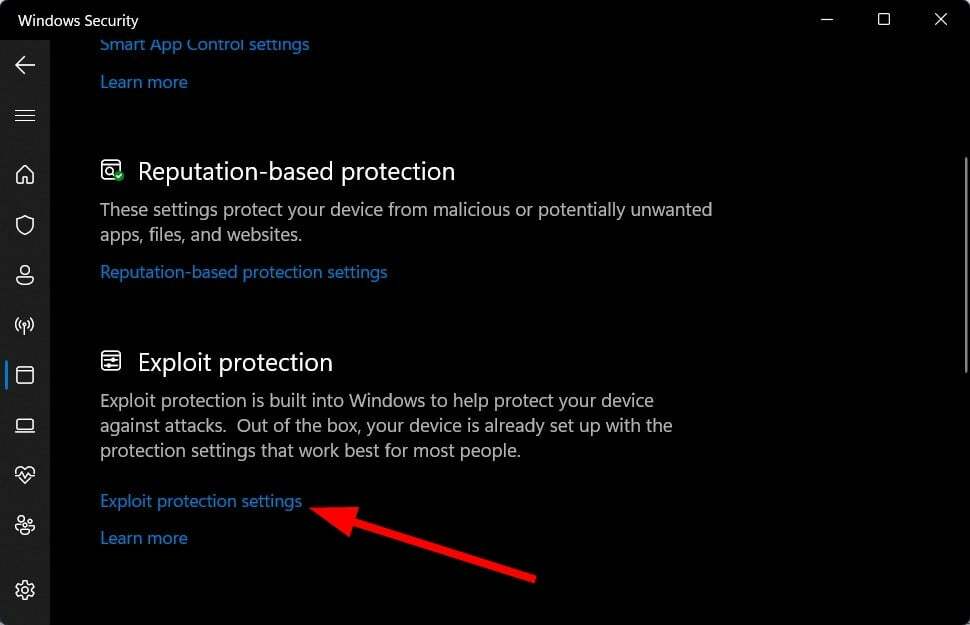
- Пребаците се на Подешавања програма таб.
- Лоцате Ц:\ВИНДОВС\Систем32\вмцомпуте.еке на листи и проширите је.
- Кликните Уредити.

- Померите се надоле до Заштита контролног тока (ЦФГ) и опозовите избор Замени системске поставке.

- Кликните на Виндовс Претрага дугме, тип поверсхелл, и отворите апликацију из резултата.
- Извршите доњу команду на ПоверСхелл-у:
нет старт вмцомпуте
- Поново покренути ваш рачунар.
2. Ажурирајте драјвере на рачунару
- Кликните Претрага икона на траци задатака, откуцајте Менаџер уређаја, и кликните на апликацију из резултата.

- Проширите сваки одељак и кликните десним тастером миша на њега.
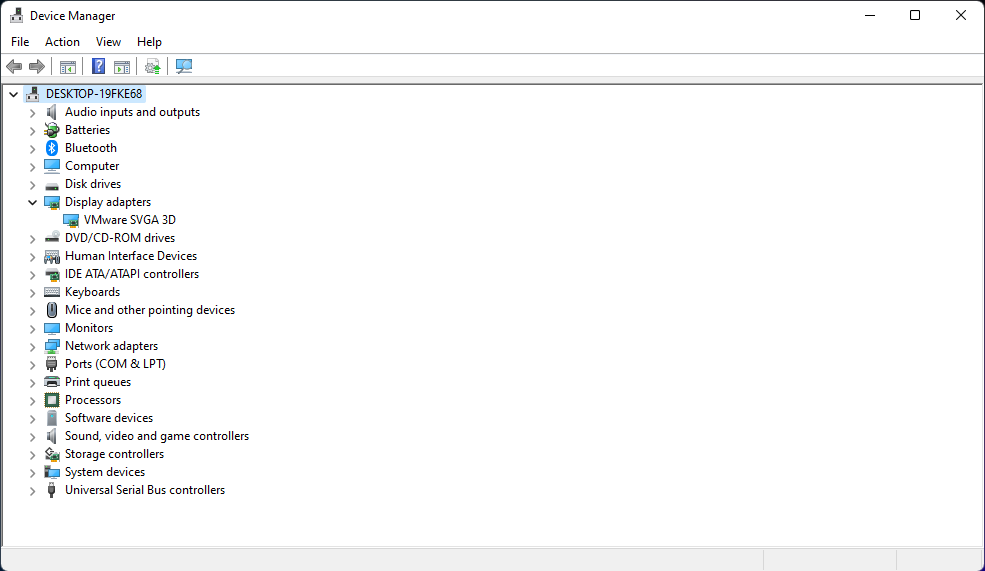
- Изаберите Ажурирати драјвер опција.
- Пицк Аутоматски тражи драјвере а ако систем пронађе нове, инсталираће их.
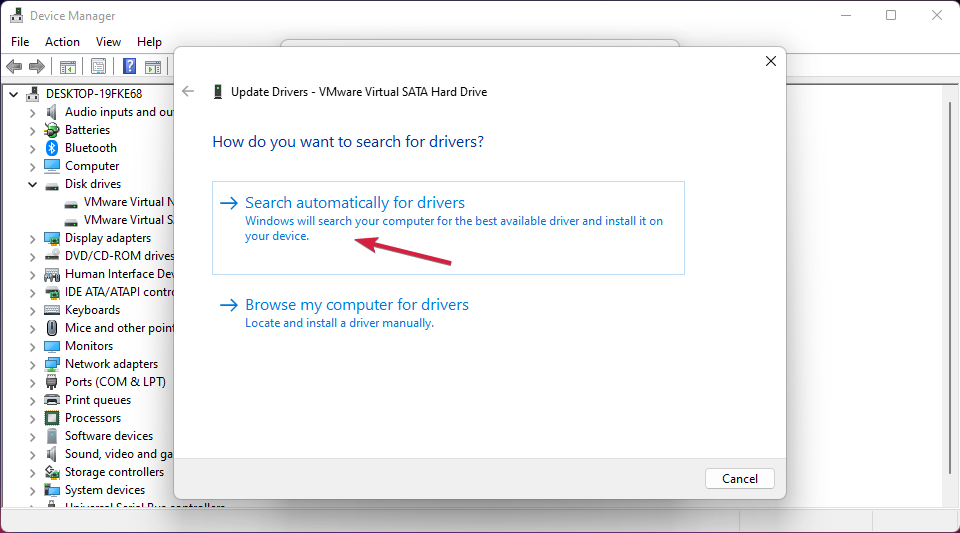
Један од најлакших начина да избегнете проблеме на рачунару са оперативним системом Виндовс 11 је да одржавајте ажуриране све драјвере на њему.
Често заборављамо да ажурирамо драјвере и због тога не само да ће перформансе вашег рачунара бити отежане, већ ће то изазвати и проблеме као што је Хипер В који није овлашћен да повезује грешке.
Горенаведена решења захтевају од вас да ручно проверите да ли постоје ажурирања, што је прилично дуготрајно. Боља алтернатива је да користите поуздани алат треће стране за аутоматско ажурирање свих управљачких програма.
Препоручујемо вам да проверите ДриверФик. Скенира ваш рачунар за све неисправне драјвере; све што треба да урадите је да изаберете све оне које желите да поправите, а све остало ће бити урађено аутоматски.

ДриверФик
Побољшајте здравље свог уређаја тако што ћете све своје управљачке програме ажурирати помоћу ове сјајне алатке.3. Поново покрените Хипер В услуге
- Држи Победити + Р да отворите Трцати Дијалог.
- Укуцати услуге.мсц и ударио Ентер.

- Лоцирајте Хипер-В повезане услуге, кликните десним тастером миша на сваку, изаберите Зауставити, онда Почетак опет.

Стручни савет:
СПОНЗОРИСАНИ
Застарели драјвери су главни разлог за грешке и системске проблеме. Ако неки од ваших фајлова недостају или се кваре, аутоматизовано решење као што је ДриверФик може решити ове проблеме у само неколико кликова. И такође је лаган на вашем систему!
Често услуга наиђе на грешку због континуиране употребе и подешавања подешавања. У том случају, потребно је да поново покренете услугу, што јој омогућава да поново учита све своје датотеке од нуле.
Покретање релевантних услуга такође помаже да се отарасите Дошло је до грешке при покушају повезивања са сервером. Проверите да ли је услуга управљања виртуелним машинама покренута и да ли сте овлашћени да се повежете са сервером грешка.
И док сте у овоме, такође би било од помоћи онемогућите све небитне услуге у оперативном систему Виндовс 11.
- Мицрософт Едге: Како да побољшате своју безбедност на вебу
- Зауставите Мицрософт Ворд од замрзавања приликом чувања документа
- Како уклонити захтјеве сложености лозинке за Виндовс
4. Користите командну линију
- Кликните Претрага икона, тип цмд, и кликните на Покрени као администратор.

- Унесите наредбу испод и притисните Ентер:
МОФЦОМП %СИСТЕМРООТ%\Систем32\ВиндовсВиртуализатион. В2.моф - Поново покрените рачунар и проверите да ли ово решава проблем или не.
5. Покрените Хипер В као администратор
- Кликните десним тастером миша на Почетак мени и изаберите Цомпутер Манагемент.
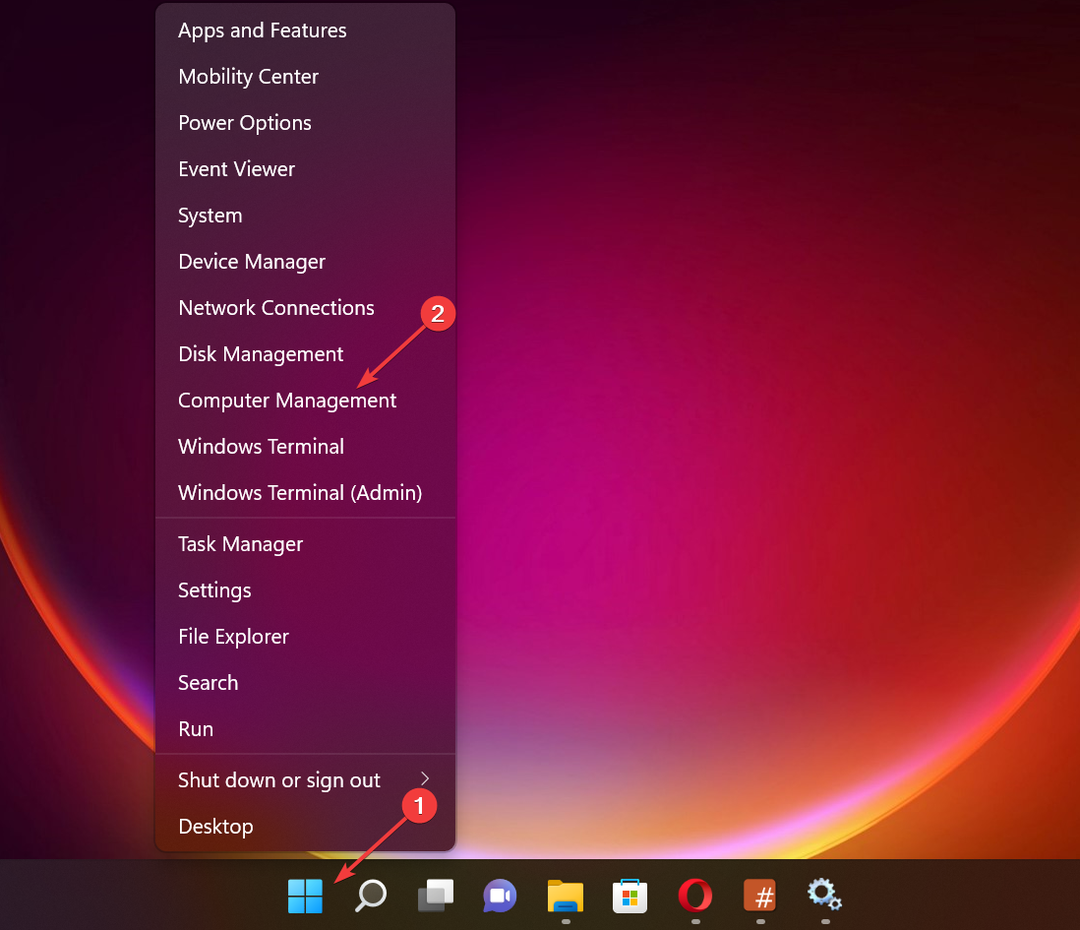
- Са леве стране проширите Локални корисници и групе и двапут кликните на Групе.

- На десној страни изаберите и отворите Хипер-В администратори.

- Кликните на Додати, и у Унесите називе објеката које желите да изаберете поље, унесите име вашег корисничког налога.

- Притисните У реду, а затим кликните Применити и У реду да признају промену.
- Поново покрените рачунар.
Покретање као администратор ће помоћи у случају Хипер-В Можда немате дозволу да му приступите грешка. Можете покушати да поново инсталирате Хипер-В функцију из Виндовс функција. Проверите да ли је доступно ново ажурирање за Виндовс. Ако јесте, онда га инсталирајте.
Такође, можете да деинсталирате проблематична ажурирања ако се грешка хипервизора појави након ажурирања оперативног система Виндовс. Можете погледати наш водич који ће вам помоћи лако деинсталирајте ажурирања у оперативном систему Виндовс 11.
Ажурирајте свој БИОС следећи како да унесете и ажурирате свој БИОС у оперативном систему Виндовс 11 водич корак по корак.
Покрените СФЦ скенирање и ДИСМ команде да поправите или поправите недостајуће/оштећене системске датотеке. Користите Систем Ресторе да вратите Виндовс у претходно стање у којем је хипервизор радио.
То је то од нас у овом водичу. Надамо се да су вам горња решења помогла да решите проблем и не заборавите да нам кажете које је решило проблем.
Још увек имате проблема? Поправите их овим алатом:
СПОНЗОРИСАНИ
Неки проблеми у вези са управљачким програмима могу се брже решити коришћењем наменског алата. Ако и даље имате проблема са драјверима, само преузмите ДриверФик и покрените га у неколико кликова. Након тога, пустите га да преузме и поправи све ваше грешке за кратко време!


![2 најбоље понуде за ВМваре [Водич за 2021]](/f/40090ee9636d5f1d56237de688551389.jpg?width=300&height=460)