Функција обнављања система део је Виндовс-а од Виндовс МЕ-а. Ова изузетно спасоносна функција може из било ког разлога спасити рачунар са ивице фаталне мане. Само вратите рачунар у претходно стање, када је све било нормално. Али понекад ћете можда видети ову поруку о грешци док покушавате да користите функцију обнављања система - ‘На овом погону морате омогућити заштиту система‘. Не брините, само следите ове једноставне кораке на рачунару.
Поправак 2 - Поново покрените услугу заштите система
Подигните рачунар на Виндовс РЕ -
Морате да приступите окружењу за опоравак система Виндовс. Пратите ове кораке -
1. Пре свега, потпуно искључите рачунар.
2. Једном када сте сигурни да је рачунар искључен, притисните једном дугме за напајање.
Када видите да се рачунар покреће, поново притисните и задржите тастер за напајање 5 секунди да бисте потпуно искључили уређај.
3. Понављајте овај процес старт-сила схутдовн-старт процес за 2 пута и трећи пут, пустите систем да се нормално покрене.
Приметићете то тхе Појавио се прозор Аутоматска поправка.
4. Када се појави прозор Аутоматске поправке, кликните на „Напредне опције“.

5. Затим, на екрану Одаберите опцију, кликните на „Решавање проблема“.

6. Даље, морате кликнути на „Напредне опције“.

7. Морамо да приступимо екрану командне линије. Кликните на "Командна линија“.
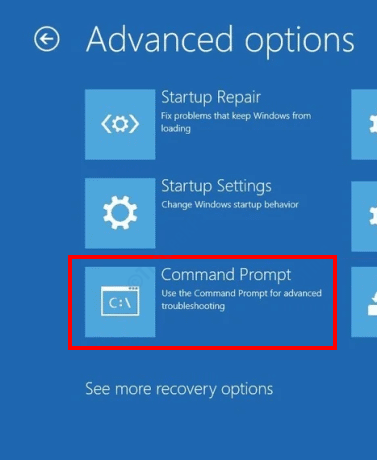
8. Затим одаберите свој налог.
9. Даље, од вас ће бити затражено да у поље унесете лозинку за налог.
10. На крају, кликните на „Настави“.

11. Када се појави командна линија, идите до фасцикле Цонфиг. Да бисте то урадили, откуцајте ову команду и притисните Ентер.
12. Када имате приступ терминалу, извршите ове кодове један по један.
нето старт всс. рструи.еке / ван мреже: Ц: \ виндовс = активан

Појавиће се прозор за обнављање система. Следите упутства на екрану и одаберите погон који садржи Виндовс (обично Ц: или Д: погон) и вратите рачунар у нормално стање.
Покрените систем нормално и проверите да ли вам је ово успело или не.
Поправка 1 - Преименујте датотеке регистра
На рачунару морате преименовати датотеке регистра.
Подигните рачунар на Виндовс РЕ -
Морате да приступите окружењу за опоравак система Виндовс. Пратите ове кораке -
1. Пре свега, потпуно искључите рачунар.
2. Једном када сте сигурни да је рачунар искључен, притисните једном дугме за напајање.
Када видите да се рачунар покреће, поново притисните и задржите тастер за напајање 5 секунди да бисте потпуно искључили уређај.
3. Понављајте овај процес старт-сила схутдовн-старт процес за 2 пута и трећи пут, пустите систем да се нормално покрене.
Приметићете то тхе Појавио се прозор Аутоматска поправка.
4. Када се појави прозор Аутоматске поправке, кликните на „Напредне опције“.

5. Затим, на екрану Одаберите опцију, кликните на „Решавање проблема“.

6. Даље, морате кликнути на „Напредне опције“.

7. Морамо да приступимо екрану командне линије. Кликните на "Командна линија“.
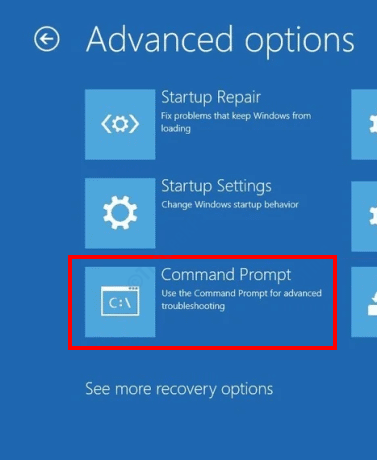
8. Затим одаберите свој налог.
9. Даље, од вас ће бити затражено да у поље унесете лозинку за налог.
10. На крају, кликните на „Настави“.

11. Када се појави командна линија, идите до фасцикле Цонфиг. Да бисте то урадили, откуцајте ову команду и притисните Ентер.
цд% системроот% \ систем32 \ цонфиг

12. Сада морате само да преименујете системску и софтверску мапу. Да бисте то урадили, извршите ове кодове један по један и притисните Ентер.
рен СИСТЕМ систем.001. рен СОФТВЕРСКИ софтвер.001
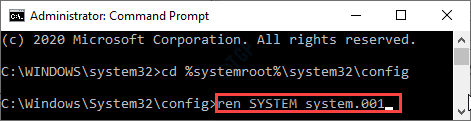
13. Након преименовања тих директоријума, време је да покренете обнављање система у офлајн стању из командне линије.
рструи.еке / ван мреже: Ц: \ виндовс = активан

Прозор за враћање система сада ће се појавити на вашем екрану. Изаберите тачку враћања према вашем избору и наставите даље да бисте довршили поступак. Досадну поруку о грешци више нећете видети.
Решење 2 - Омогућите заштиту система помоћу ПоверСхелл-а
Омогућите заштиту система помоћу ПоверСхелл конзоле.
1. Прво кликните десним тастером миша на икону Виндовс и кликните на „Виндовс ПоверСхелл (Администратор)“.
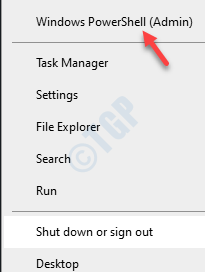
2. Када се отвори Виндовс ПоверСхелл, извршите ове кодове један по један у терминалу.
енабле-цомпутерресторе -дриве "ц: \" вссадмин ресизе схадовстораге / он = ц: / фор = ц: / максизе = 5% контролна тачка-рачунар-опис "Готово"
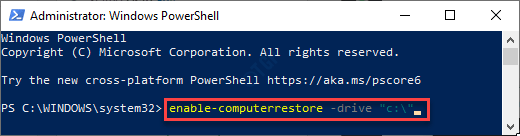
Процес ће бити завршен неколико секунди.
Покушајте поново да користите враћање система.
БЕЛЕШКА–
Ако у будућности желите да омогућите заштиту система на рачунару, следите ове једноставне кораке -
1. Притисните тастер Виндовс и почните да куцате „Враћање система“.
2. Затим кликните на „Опоравак“У повишеним резултатима претраге.
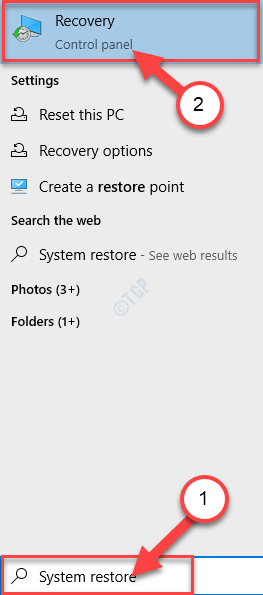
3. У Контролна табла у прозору кликните на „Конфигуришите обнављање система“.
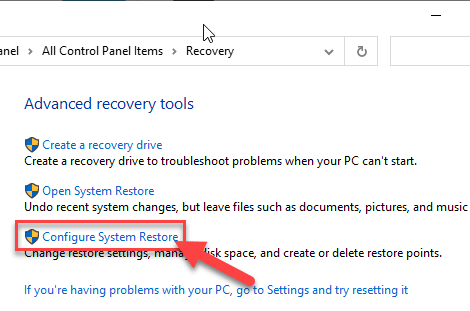
4. Затим идите на „Заштита система”Таб.
5. Затим одаберите погон у који желите да укључите заштиту и кликните на „Конфигуриши“.
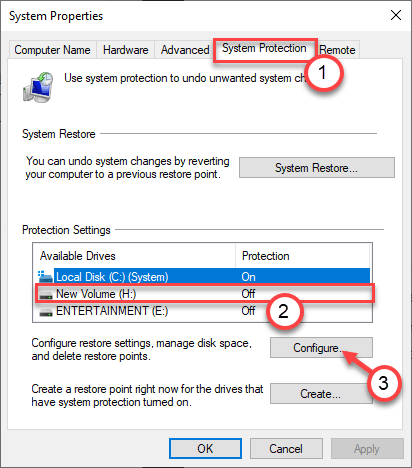
5. Сада одаберите радио дугме поред „Укључите заштиту система“.
6. На крају, кликните на „ПрименитиА затим кликните на „У реду“Да бисте сачували ову промену.
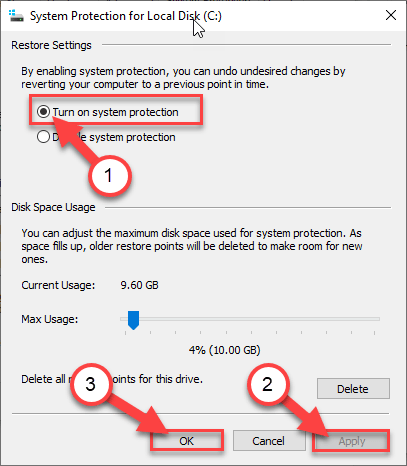
Ово ће укључити заштиту система на погону.
Поново покушајте да покренете обнављање система на рачунару.
Поправка 3 - Покрените услугу заштите система
Да бисте правилно функционисали, потребна вам је услуга заштите система која је покренута позади за враћање система.
1. Само следите упутства наведена у Фик-1 за покретање рачунара у режиму опоравка.
2. Када се отвори прозор Напредне опције, наставите на овај начин -
Решавање проблема> Напредне опције> Командна линија
3. Када се појави Цомманд Промпт, откуцајте овај код и притисните Ентер. Ово ће зауставити услугу заштите система на вашем рачунару.
нет стоп всс
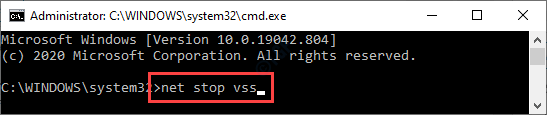
4. Да бисте наставили са услугама, откуцајте ову команду и притисните Ентер.
нето старт всс

Затворите екран командне линије. Покушајте поново са системом за обнављање система.
Поправак 4 - Покушајте ресетовати систем
Ако вам враћање система уопште не одговара, покушајте да ресетујете систем.
1. Покрените прозор у режиму опоравка система Виндовс.
2. Затим кликните на „Напредне опције“.

3. кликните на "Решавање проблема“.

4. Када се отвори режим опоравка система Виндовс, идите на овај начин -
Ресетујте овај рачунар
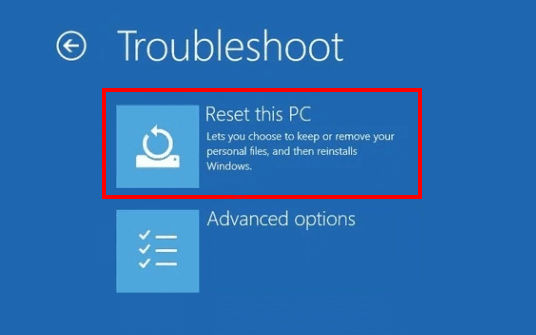
5. Ево, имате два избора -
а. Освежите свој рачунар- Ако желите да задржите све датотеке након освежавања уређаја, одаберите ову опцију (препоручено).
б. Ресетујте рачунар- Одабиром ове опције ресетоваће се читав уређај.
6. Даље, морате одабрати „Освежите свој рачунар“.

Само следите упутства на екрану да бисте освежили датотеке рачунара на рачунару. Можете изгубити неке недавно инсталиране апликације и ово би требало да реши проблем.

![Виндовс 10. април закрпа уторак [ДИРЕЦТ ЛИНКОВИ ЗА ПРЕУЗИМАЊЕ]](/f/ea124ed62179f2393069f266548fa541.jpg?width=300&height=460)