Да ли се апликације на рачунару аутоматски закаче на траку задатака? Не брините У овом чланку ћемо размотрити неколико једноставних решења за ово питање. Готово сви корисници који имају овај проблем истакли су да је овај проблем трајан при поновном покретању њихових уређаја. Само донесите решења за решавање проблема.
Поправка 1 - Зауставите аутоматско покретање
Неке апликације попут Мицрософт Теамс-а, Скипе-а су конфигурисале да се аутоматски покрећу приликом покретања система.
КОРАК 1 - Онеспособити аутоматско покретање
1. Прво кликните десним тастером миша на Виндовс икона на траци задатака.
2. Затим кликните на „Таск Манагер”Да бисте му приступили.

3. Када се отвори Таск Манагер, идите на „Покренути”Таб.
4. Овде ћете пронаћи листу апликација конфигурисаних за аутоматско покретање при покретању система.
5. Кликните десним тастером миша на апликацију која се аутоматски приквачи на траци задатака и кликните на „Онемогући”Да бисте онемогућили покретање ставке.
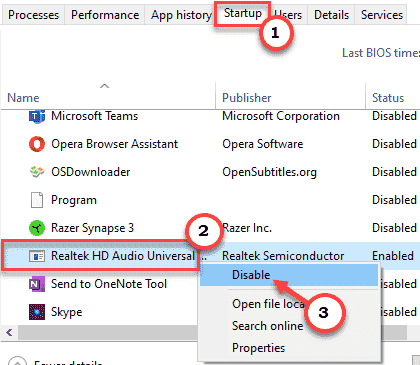
На овај начин онемогућите покретање било које проблематичне апликације.
Када се уверите да је покретање сваке ставке онемогућено, затворите менаџер задатака.
Корак 2 - Откачите нежељене програме
Сада морате откачити нежељене програме са траке задатака.
1. Вратите се на прозор радне површине.
2. Затим кликните десним тастером миша на нежељени програм и кликните на „Откачите са траке задатака“.

Ово ће откачити тај нежељени програм са траке задатака.
Поновите исти поступак за остале програме који се аутоматски прикаче на траци задатака.
Поново покренути рачунар.
Решење 2 - Онемогућите закачење помоћу смерница групе
Онемогућите функцију закачења помоћу смерница групе на рачунару.
1. Морате притиснути тастер Виндовс тастер + Р. кључеви заједно.
2. Затим откуцајте „гпедит.мсцИ кликните на „У реду“.

3. Када се отвори уређивач смерница групе, идите на ово место -
Конфигурација корисника> Административни предлошци> Мени Старт и трака задатака
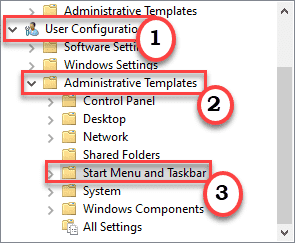
4. На десној страни, дупли клик на "Не дозволите причвршћивање програма на траку задатака”Да га модификује.

5. Сада поставите поставке смерница на „Инвалиди“.
6. На крају, кликните на „Применити" и "У реду“Да бисте сачували ову промену.

Затворите прозор Уређивача смерница групе.
Поново покрените рачунар да би ова промена смерница имала жељени ефекат.
Сада можете лако откачити или закачити програме на траци задатака.
Поправак 3 - Уредите датотеку ДефаултЛаиоутс.кмл
Морате да уредите датотеку ДефаултЛаиоутс.кмл и уклоните линије повезане са неусаглашеном апликацијом.
1. Прво притисните Виндовс тастер са „Р.‘Кључ.
2. Када се терминал Рун покрене на вашем екрану, цопи-пасте ову адресу. Затим кликните на „У реду”Да бисте му приступили.
Ц: \ Усерс \% корисничко име% \ АппДата \ Лоцал \ Мицрософт \ Виндовс \ Схелл
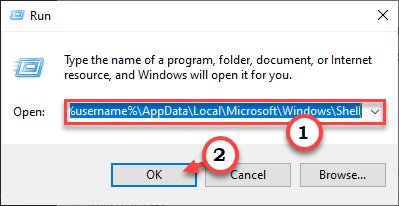
3. Унутар фасцикле Схелл пронаћи ћете „Лаиоутмодифицатион.кмл”Датотека.
4. Овде кликните десним тастером миша на одређену датотеку и кликните на „Отвори са“. Затим одаберите „Нотепад”Са списка.
(Можете користити било који програм за обраду текста. Свиђа ми се - Нотепад, Нотепад ++ или чак Вордпад)
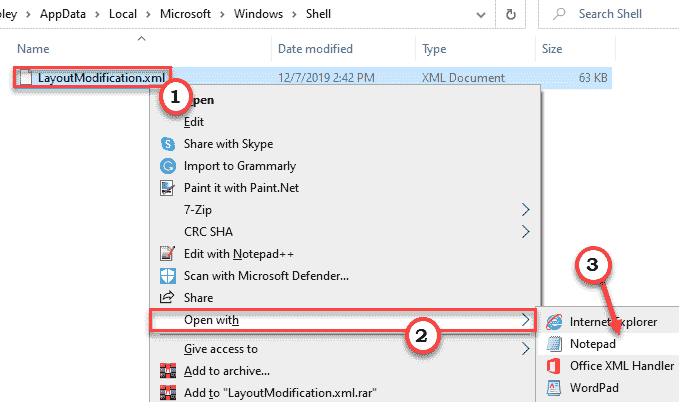
5. Када се Лаиоутмодифицатион.кмл датотека се отвори, кликните на „Уредити”На траци менија.
6. Након тога кликните на „Пронађи“.
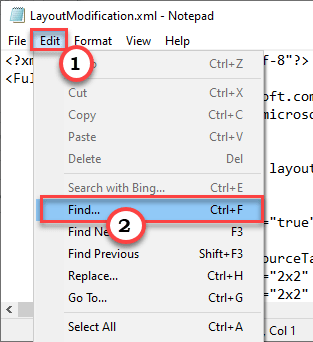
7. Сада, паста овај ред у пољу „Пронађи шта:“.
ЦустомТаскбарЛаиоутЦоллецтион
8. Затим кликните на „Наћи следећи”За претрагу одређеног упита.
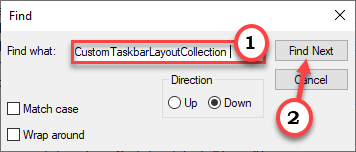
ЦустомТаскбарЛаиоутЦоллецтион је одређени чвор који садржи одређене ИД-ове апликација апликација које имате на траци задатака.
На „траци задатака: ТаскбарПинЛист“ је под-чвор на којем ћете обављати овај посао наизменичног извођења.
9. Овде ћете приметити неколико апликација (видећете ИД апликације) које су закачене на траци задатака.
10. Једноставно одаберите ред који садржи неусаглашени ИД апликације у Бележници.
11. Затим притисните „ИзбришиЈедном притисните тастер да бисте уклонили ту линију.
(Пример - Што се тиче нашег случаја,ТунеИНРадио‘Апликација је узроковала проблем. Дакле, одлучили смо да из пасуса избришемо следећи ред.
)

12. Сада кликните на „Филе“На траци менија.
13. Затим кликните на „сачувати”Да бисте сачували ову модификацију.

Након што то урадите, поново покрените рачунар једном.
Поправак 4 - Ресетујте траку задатака
Ако претходне две методе нису успеле, покушајте да ресетујете траку задатака.
1. Пре свега, отворите празан Нотепад на рачунару.
2. ВЕе, Нотепад се отвара, цопи-пасте овај сценарио.
ДЕЛ /Ф /С. /К /А. "% АппДата% \ Мицрософт \ Интернет Екплорер \ Куицк Лаунцх \ Усер Пиннед \ ТаскБар \ *" РЕГ ДЕЛЕТЕ ХКЦУ \ Софтваре \ Мицрософт \ Виндовс \ ЦуррентВерсион \ Екплорер \ Таскбанд /Ф. тасккилл /ф /им екплорер.еке. старт екплорер.еке
3. Након што налепите ове редове, кликните на „Филе‘И кликните на„Сачувај као”Да бисте сачували датотеку.
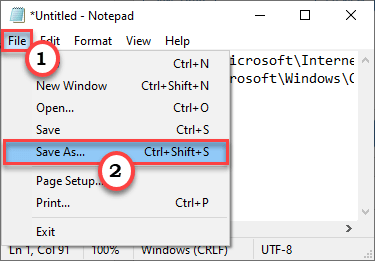
4. Сада одаберите локацију за чување датотеке. Затим подесите „Тип датотеке“ на „Све датотеке“.
5. Затим једноставно назовите датотеку као „таскбарресет.бат“.
6. Само кликните на „У реду”Да га сачувам.
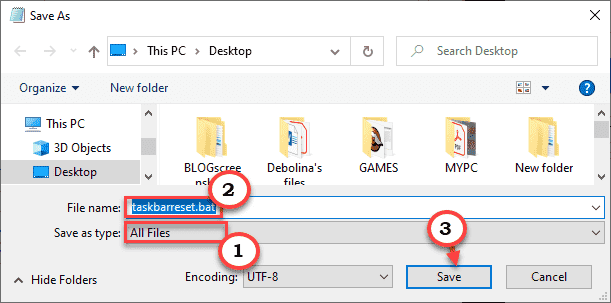
Затворите прозор Нотепад-а.
7. Идите на локацију на којој сте сачували датотеку.
6. Десни клик на „таскбарресет.бат"И кликните на"Покрени као администратор“.
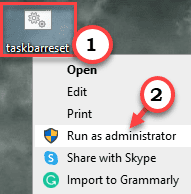
Једном када покренете скрипту, видећете да се трака задатака ресетовала. Сачекајте неко време да се овај процес заврши.


