Организујте своје омиљене фотографије у албум за брзи приступ
- Када означите фотографију као омиљену, она се додаје на листу омиљених које можете да видите у апликацији Фотографије.
- Подразумевано, све ваше омиљене фотографије у Виндовс-у ће бити приказане као посебан албум у апликацији Фотографије.
- Ово је изузетно корисно, посебно ако имате значајан број фотографија и не желите да трошите сате на скроловање тражећи слику.

ИксИНСТАЛИРАЈТЕ КЛИКОМ НА ДАТОТЕКУ ЗА ПРЕУЗИМАЊЕ
- Преузмите Фортецт и инсталирајте га на вашем рачунару.
- Покрените процес скенирања алата да потражите оштећене датотеке које су извор вашег проблема.
- Кликните десним тастером миша на Започните поправку како би алат могао да покрене алгоритам фиксирања.
- Фортецт је преузео 0 читаоци овог месеца.
Виндовс фотографије су ремонтоване у оперативном систему Виндовс 11, тако да ћете уживати у новим и побољшаним функцијама. Један од њих је сортирање фотографија по омиљеним. Виндовс има посебну фасциклу за фотографије које сте означили као омиљене.
Листа фаворита је корисна ако имате много фотографија у албуму или фасцикли јер олакшава проналажење само оних које желите да прикажете на екрану. Ако нисте знали за ову функцију или како да додате фотографије у фасциклу фаворита, показаћемо вам како.
Како да сортирам своје омиљене фотографије у Виндовс-у?
Виндовс 11
- Покрените Фотографије апликацију кликом на Виндовс кључ, типФотографије у траци за претрагу и кликните Отвори.
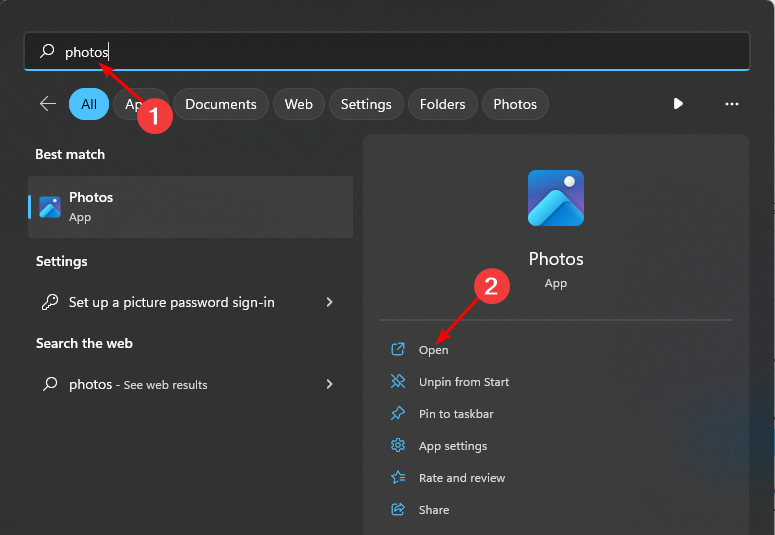
- Све фотографије на вашем рачунару ће се појавити почевши од најновије. Двапут кликните на фотографију да бисте је отворили у пуном приказу.
- Кликните на срце икона на врху да бисте је додали у Фаворитес фолдер.

- Овај процес можете понављати док не направите колекцију свих својих омиљених фотографија.
- Када се ваша колекција фаворита заврши, можете кликнути на ту фасциклу да бисте их све видели.
- Ако желите да их средите, кликните на три хоризонталне елипсе на врху и Изабери све. Алтернативно, можете ударити ЦТРЛ + А да такође изаберете све.

- Кликните поново на три елипсе и изаберите Врста. Изаберите жељену опцију за сортирање по датуму или имену.
У несрећној прилици да ваш Виндовс Пхото Виевер не ради, погледајте наш детаљан водич о томе како да то поправите.
- Како сортирати фотографије по лицу на Виндовс 10 и 11
- Парсец за Виндовс: Како преузети и инсталирати
- Како омогућити историју у Планеру задатака
- Како правилно сортирати фотографије по датуму
Виндовс 10
- Кликните на Старт Мену икону и кликните на Фотографије. Обично је међу закаченим апликацијама, али ако није, брзо претражите и кликните на њега да бисте га отворили.

- Изаберите слику и кликните на њу да бисте је отворили.
- Погоди срце икону у омиљене или кликните десним тастером миша на слику и изаберите Додај у фаворите.
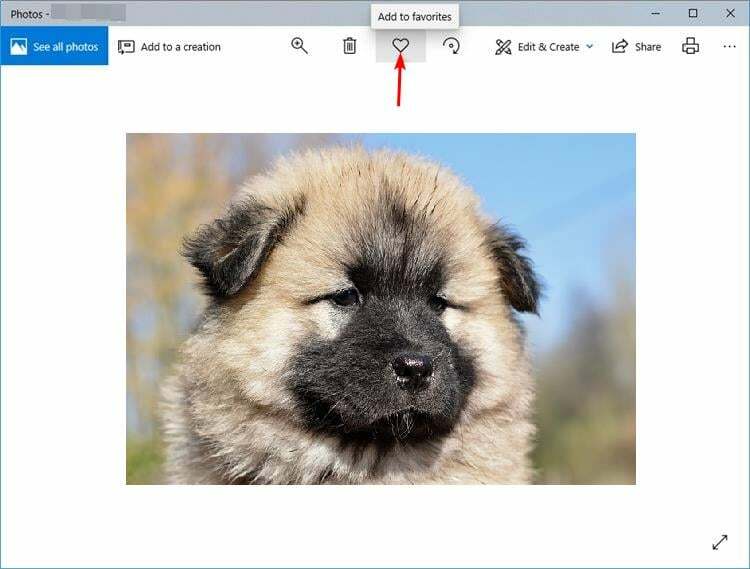
- Понављајте овај поступак док не будете све своје омиљене слике у фасцикли фаворита.
Ако желите да уклоните фотографију из албума фаворита, све што треба да урадите је да поново кликнете на икону срца и слика ће бити враћена у оригиналну фасциклу.
Како да филтрирам своје омиљене фотографије у оперативном систему Виндовс 10?
Једном када креирате фасциклу омиљених, вероватно се питате: Где се чувају моје омиљене фотографије? Ваше омиљене фотографије се чувају у албуму Фаворити у апликацији Фотографије.
Албум Фаворити се аутоматски креира када додате фотографију у своје фаворите. Такође можете да направите други албум да бисте сачували своје омиљене фотографије, а затим их превуците у тај албум.
Даље, ако је ваш албум Фаворити претрпан, пошто је ускладиштио превише ставки, такође можете филтрирати за брзи приступ.
Да уради ово:
- Отвори свој Фотографије апликација.

- Идите до Фаворитес фолдер.
- Кликните на Филтер икона и изаберите било коју Видео снимци или фотографије.
Стављање слике у омиљене је одличан начин да организујете своје датотеке. Вероватно имате стотине фотографија сачуваних на рачунару. Како време пролази, постаје све теже пронаћи фотографију коју тражите међу свим тим сликама у апликацији Фотографије.
Надамо се да вам је овај чланак помогао да организујете своје албуме и учинио ваше омиљене слике приступачнијим.
Такође имамо сјајну листу најбољи гледаоци фотографија за ваш Виндовс уређај, па обавезно проверите и то.
Док сортирање фотографија по омиљеним може радити за неке људе, напреднији корисници радије користе специјализоване софтвер за уклањање фотографија који нуди више од основа.
Обавестите нас о свим другим саветима које користите за управљање фотографијама помоћу апликације Фотографије у оперативном систему Виндовс у одељку за коментаре.
И даље имате проблема?
СПОНЗОРИСАНИ
Ако горњи предлози нису решили ваш проблем, ваш рачунар може имати озбиљније проблеме са Виндовс-ом. Предлажемо да изаберете решење све у једном, као што је Фортецт да ефикасно решите проблеме. Након инсталације, само кликните на Погледај и поправи дугме, а затим притисните Започните поправку.


