Аутоматско исправљање постаје превише агресивно? Искључите га да преузмете контролу
- Виндовс подразумевана аутоматска корекција је једна од функција која можда неће бити пријатна за глатко куцање.
- Ако омета ваш ток посла, истражујемо три лака начина да онемогућите ову функцију.
- Наставите да читате да бисте сазнали како да то урадите.
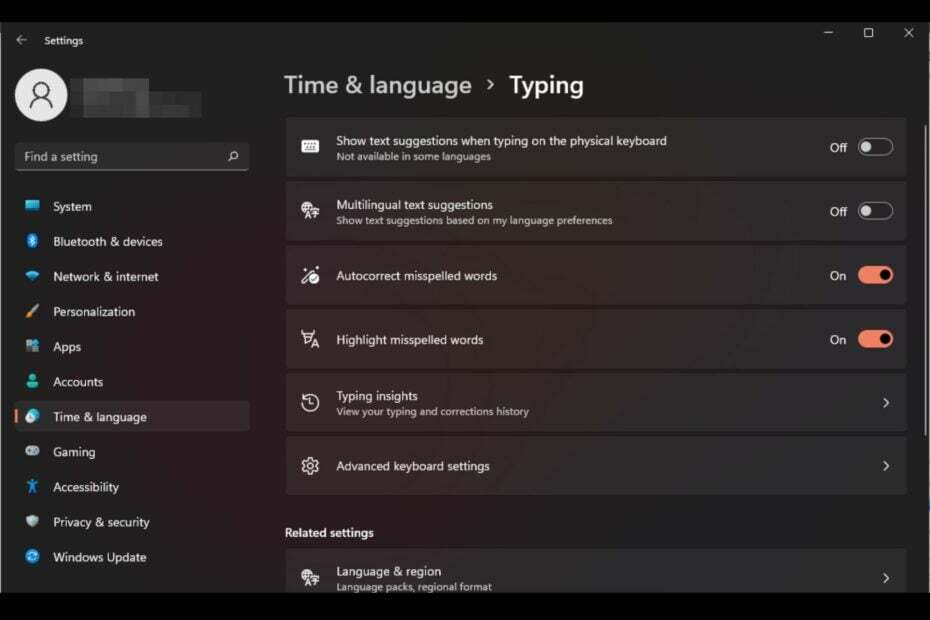
Аутоматско исправљање је заиста корисна функција која може уштедети много времена у вашем свакодневном животу. Иако није савршен, већину времена можете се ослонити на њега да бисте исправили грешке у куцању и грешке у писању.
Међутим, понекад не функционише како би требало. Открићете да не препознаје неке речи што отежава ефикасан рад. Други пут, само желите да га онемогућите и вратите се на старе начине.
Али да ли има користи од коришћења аутоисправљања?
- Штеди вам време исправљањем грешака у куцању.
- Помаже вам да научите нове речи показујући вам исправан правопис.
- Помаже вам да избегнете непријатне грешке у имејловима и другим документима.
- Моћи ћете брже да куцате и да правите мање грешака.
Како да укључим или искључим проверу правописа у оперативном систему Виндовс 11?
1. Коришћењем апликације Подешавања
- Погоди Виндовс тастер и кликните на Подешавања.

- Изаберите Време и језик, а затим кликните на куцање.

- Укључите или искључите Аутоматско исправљање погрешно написаних речи опција.
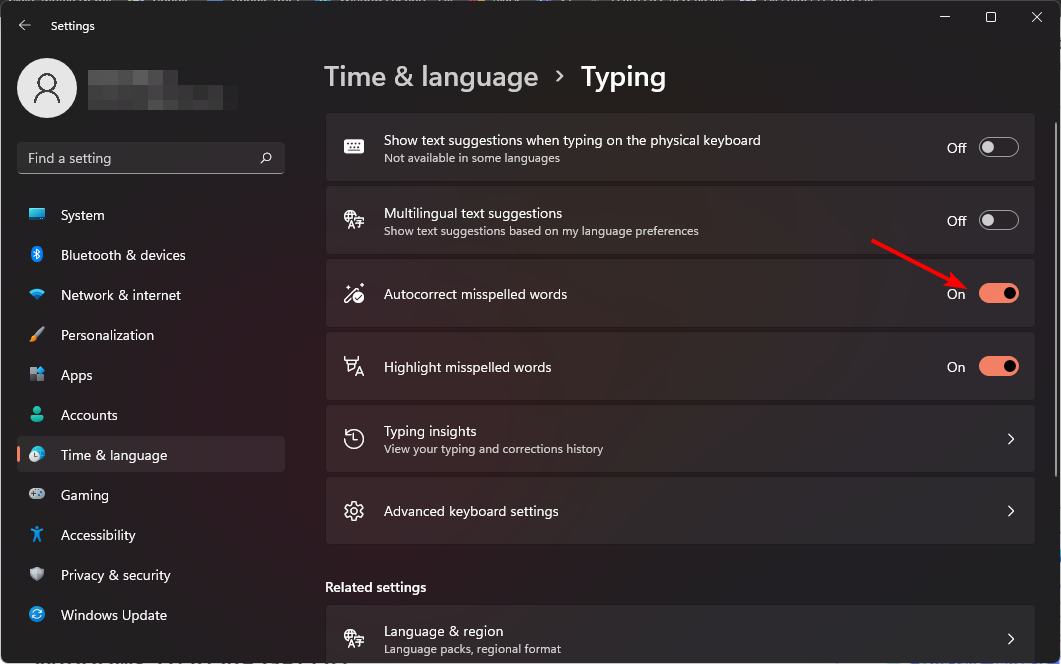
Ако желите да будете обавештени о погрешно написаним речима, а да их не мењате, задржите Истакните погрешно написане речи опција укључена.
2. Коришћењем уређивача смерница групе
- Погоди Виндовс + Р тастере за отварање Трцати команда.
- Тип гпедит.мсц у дијалогу и притисните Ентер.

- Идите до следеће локације:
User Configuration/Administrative Templates/Control Panel/Regional and Language Options - Двапут кликните на Искључите аутоматско исправљање погрешно написаних речи.

- Проверите Омогућено кутију затим удари Применити и У реду да сачувате промене.
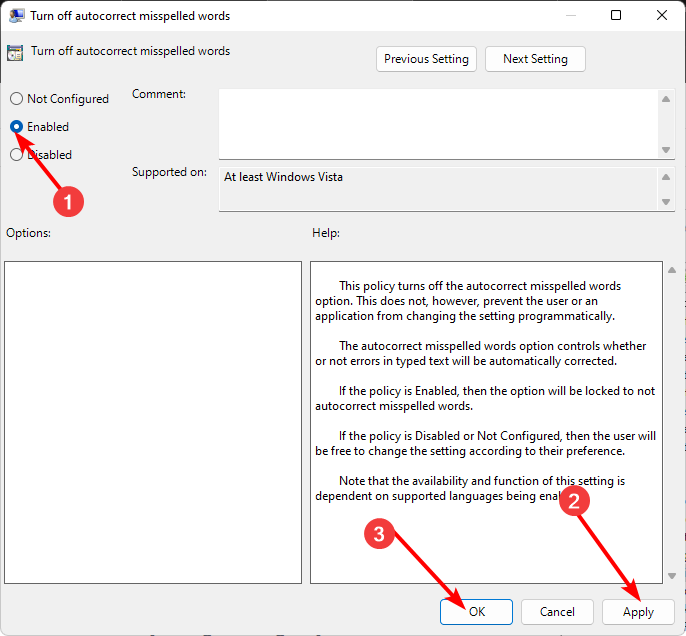
- Вратите се на корак 3, двапут кликните на Искључите истицање погрешно написане речи, и поновите корак 5.
- Да бисте га искључили, следите горе наведене кораке и изаберите Онемогућено опција.
- Како да набавите и користите теме високог контраста у оперативном систему Виндовс 11
- Како дати дозволе за читање/писање, али не и за брисање
3. Коришћењем уређивача регистра
- Погоди Виндовс + Р тастере за отварање Трцати команда.
- Тип регедит у дијалогу и притисните Ентер.
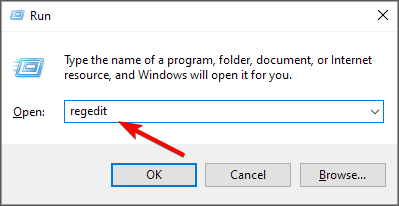
- Идите до следеће локације:
HKEY_CURRENT_USER\Software\Microsoft - Кликните десним тастером миша на Мицрософт, изаберите Нови кључ, а затим га именујте Контролна табла.

- Затим кликните десним тастером миша на новокреирани Контролна табла, изаберите Нови кључ, и именуј га Интернатионал.
- Кликните десним тастером миша на Интернатионал, изаберите Нова ДВОРД (32-битна) вредност, и назови га као ТурнОффАутоцоррецтМисспеледВорд.
- Направите другу Нова ДВОРД (32-битна) вредност и назови га као ТурнОффХигхлигхтМисспеледВордс.
- Двапут кликните на сваки и унесите податке о вредности као 0 за сваки унос, а затим притисните У реду.
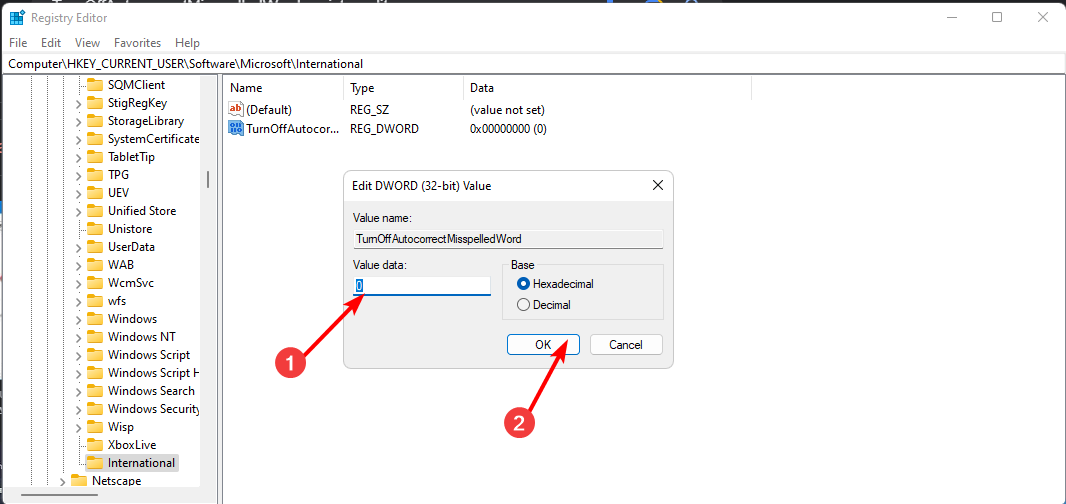
- Да бисте онемогућили, унесите податке о вредности као 1 за сваки.
Из предострожности, запамтите да ручно уређивање регистра може учинити ваш рачунар нефункционалним. Да бисте заштитили свој уређај од неочекиваног квара, направите резервну копију вашег регистра или креирајте тачку враћања.
Како да уклоним одређене речи из аутоматског исправљања?
- Погоди Виндовс тастер и кликните на Подешавања.

- Кликните на Приватност и сигурност, а затим изаберите Персонализација мастила и куцања.

- Изаберите Лични речник.

- Хит Обришите свој лични речник.
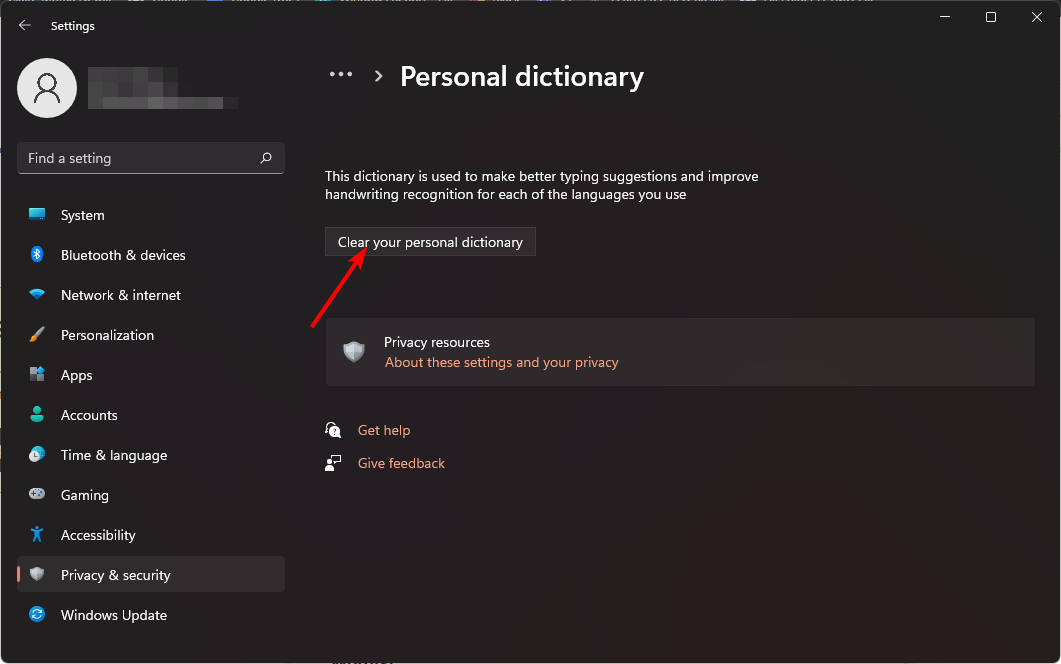
Ово је згодна функција која вам може помоћи да избришете све речи које сте означили, али желите да их уклоните.
Уз ове савете, сада имате бољу контролу над својим правописом. На крају крајева, аутоисправљање понекад може бити занимљива функција, али може изазвати и више проблема него што вреди.
Важно је напоменути да је функција аутоматског исправљања доступна само за Виндовс, а не и друге апликације. Дакле, ако наиђете на проблем где Мицрософт Ворд не проверава правопис након што сте омогућили функцију аутоматског исправљања у Виндовс-у, ова два нису повезана.
Исто тако, мораћете укључите проверу правописа у Оутлоок-у да бисте добили предлоге за правопис када куцате имејлове.
Да ли више волите да је функција аутоматског исправљања укључена или искључена? Обавестите нас у одељку за коментаре.


