Научите да прилагодите своје Паинт 3Д креације
- Додавање текста креацијама је функција коју воле људи широм света.
- Међутим, корисници су пријавили да су наишли на проблеме приликом покушаја додавања текста у Паинт 3Д.
- Показаћемо вам како да убаците текст у ову апликацију, као и како да га касније уредите.
- У Паинт 3Д можете додати и нормални и 3Д текст.

- Фотографије
- Видеос
- Песме
- 3Д модели и инфографика
- Многа друга уметничка дела
Набавите све апликације по посебној цени!
Ако сте се икада запитали да постављате питање: Како могу да додам текст својој слици у Паинт 3Д?, добићете одговор читајући овај водич.
Без обзира да ли покушавате да направите разгледницу за баку или радите на уметничком пројекту који захтева да додате текст у своју апликацију Паинт 3Д, веома је важно да знате како то да урадите.
Додавање текста вашим сликама није једини корак, јер ћете такође морати да знате како да уредите додати текст.
У овом чланку ћемо разговарати о томе како додати текст у Паинт 3Д, као и како га можете уредити тако да одговара траженом стилу, фонту, величини итд. Читајте даље да бисте сазнали више.
Како могу да додам текст у Паинт 3Д?
1. притисните Виндовс тастер да отворите Старт Мену и тип Паинт 3Д у пољу за претрагу. Алтернативно, можете отворити оквир за претрагу притиском на Старт дугме на траци задатака.
2. Кликните на резултат да бисте отворили Паинт 3Д апликација.
3. Притисните тхе Нова икона за креирање новог празног платна.

4. Изаберите Текст икона налази у горњем менију вашег екрана. Ово ће отворити Текст мени, који ћете моћи да посматрате на десној страни екрана.
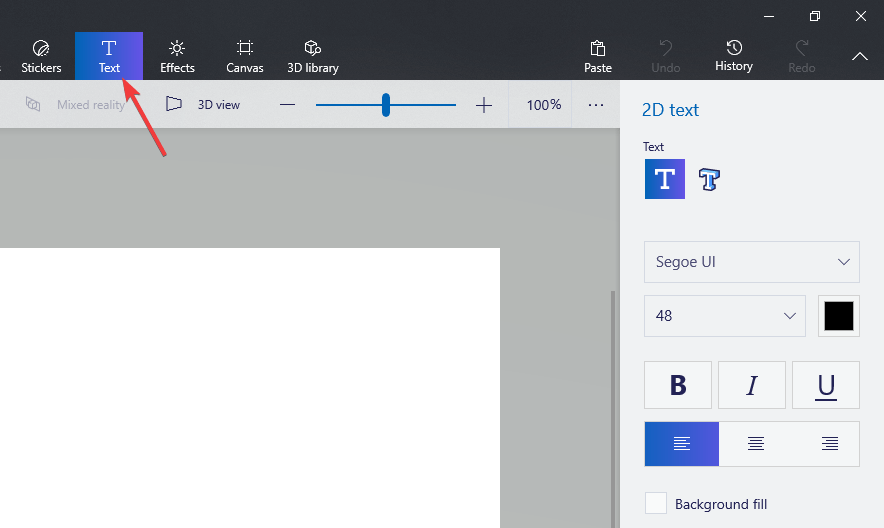
5. У овом менију ћете моћи да промените из 2Д текста у 3Д текст, стил фонта, величину, форматирање и боју текста.
6. Да бисте почели да додајете текст на своје платно, кликните и превуците оквир на простору платна.

7. Након креирања оквира за текст, можете једноставно почети да куцате потребан текст помоћу тастатуре.
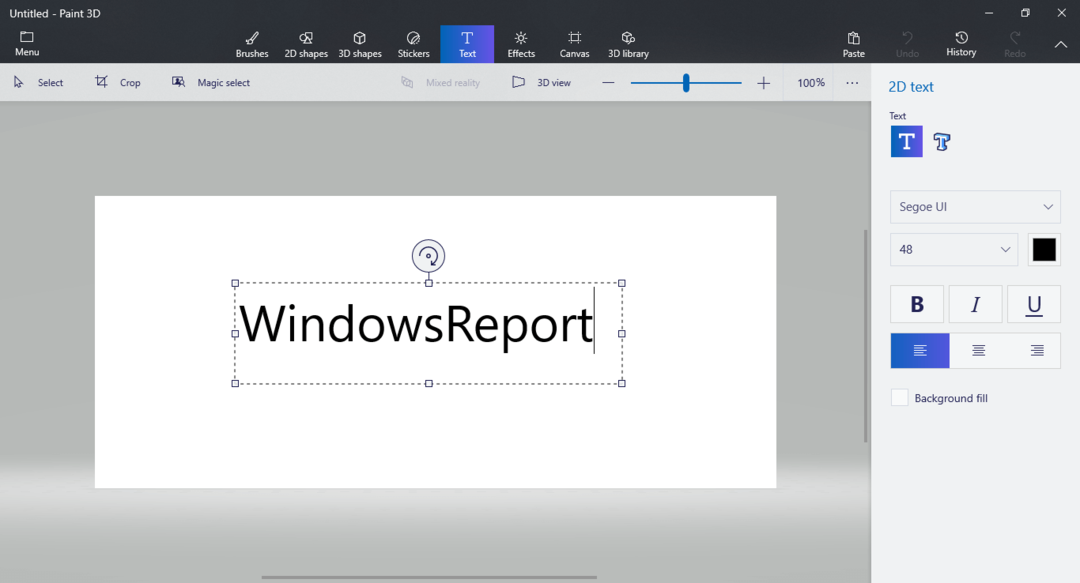
Врло је лако уметнути текст у Паинт 3Д, као што ћете видети из водича испод. Текст се може прилагодити вашим жељама. Можете подесити стил фонта, величину текста, форматирање и боју.
Ако желите да додате 3Д текст, можете да пратите исте кораке као горе, али да изаберете икону 3Д текста у менију са десне стране.
- Желите да направите прозирну позадину у Паинт анд Паинт 3Д? Ево како да то урадите
- Мицрософт Паинт овог месеца добија пуну подршку за унос са тастатуре
- Како да поправите да Виндовс 10 Паинт 3Д не ради
- Требате да промените величину слике у Паинт 3Д? Ево како то учинити
- Како замутити слике у Паинт 3Д?
Како могу да уредим текст у Паинт 3Д?
- Двапут кликните на оквир за текст креиран раније да бисте га изабрали.
- Ако желиш да обришете текст, можете једноставно користити Бацкспаце тастер на тастатури да избришете написани текст -> затим кликните на празан простор на платну да бисте затворили оквир за текст.
- Ако желиш да додате још један текст, пратите кораке који се налазе у првом методу.
- У случају да сте задовољни текстом који сте написали -> изаберите текст желите да измените -> уизаберите опције из менија са десне стране да промените детаље које желите – фонт, формат, боју, 2Д или 3Д итд.

У овом водичу са упутствима истражили смо најлакши начин да додате текст у ваш Паинт 3Д пројекат, као и како да га уредите тако да одговара вашим потребама дизајна.
Праћење ових корака ће вам сигурно омогућити да креирате и измените свој текст на било који начин који желите.
Паинт 3Д се такође може користити за брзо исеците слику на Виндовс 10 ако вам је потребна та посебна карактеристика.
Слободно нас обавестите да ли вам је овај водич разјаснио ствари користећи одељак за коментаре испод.


