Прво, поново покрените апликацију Спотифи
- Да бисте решили проблем да Спотифи неће пуштати одређене песме, обришите кеш апликације, омогућите функцију аутоматске репродукције, ажурирајте или поново инсталирајте апликацију.
- Наставите да читате да бисте научили детаљне кораке за сваки метод.

Ако слушате музику са пријатељима, а сесија ометања је прекинута јер Спотифи не може да пусти поруку о грешци тренутне песме, овај водич може помоћи!
Истражићемо уобичајене узроке и ући у решења тестирана од стране ВР-а како бисмо решили да Спотифи неће пуштати одређене песме у трену.
Зашто не могу да пустим неке песме на Спотифају?
- Садржај није доступан у вашем региону или вам је Спотифи Премиум истекао.
- Застарела апликација или оперативни систем.
- Недовољно простора за складиштење.
- Слаба интернет веза или Спотифи сервер не ради.
- Шта могу да урадим ако Спотифи не пушта неке песме?
- 1. Уредите датотеку хостс
- 2. Омогућите функцију аутоматске репродукције
- 3. Искључите функцију висококвалитетног стримовања
- 4. Искључите Цроссфадинг & Хардверско убрзање
- 5. Онемогућите режим ван мреже
- 6. Избришите кеш апликације
- 7. Дозволите апликацији кроз заштитни зид
- 8. Ажурирајте/реинсталирајте апликацију Спотифи
- Како пустити одређену песму на Спотифи-у без премијум-а?
Шта могу да урадим ако Спотифи не пушта неке песме?
Пре него што пређемо на напредне исправке за решавање проблема са недоступним песмама, ево неколико прелиминарних провера које треба да урадите:
Како тестирамо, прегледамо и оцењујемо?
Радили смо последњих 6 месеци на изградњи новог система прегледа о томе како производимо садржај. Користећи га, накнадно смо прерадили већину наших чланака како бисмо пружили стварну практичну експертизу о водичима које смо направили.
За више детаља можете прочитати како тестирамо, прегледамо и оцењујемо у ВиндовсРепорт-у.
- Проверите да ли имате стабилну интернет везу и проверите статус Спотифи сервера.
- Уверите се да су оперативни систем и управљачки програми вашег уређаја ажурирани, затворите нежељене апликације и датотеке и проверите да ли имате довољно простора на рачунару.
- Притисните Цтрл + Алт + изаћи за отварање Таск Манагер, лоцирати Спотифи, и кликните Заврши задатак. Покрените услугу стриминга музике и одјавите се, а затим се пријавите на свој Спотифи налог.
- Проверите да ли је песма коју желите да пустите ограничена у вашем региону; ако јесте, пробајте ВПН.
- Уверите се да је ваш Спотифи Премиум активан.
1. Уредите датотеку хостс
- притисните Виндовс кључ, тип нотепад, и кликните Покрени као администратор.
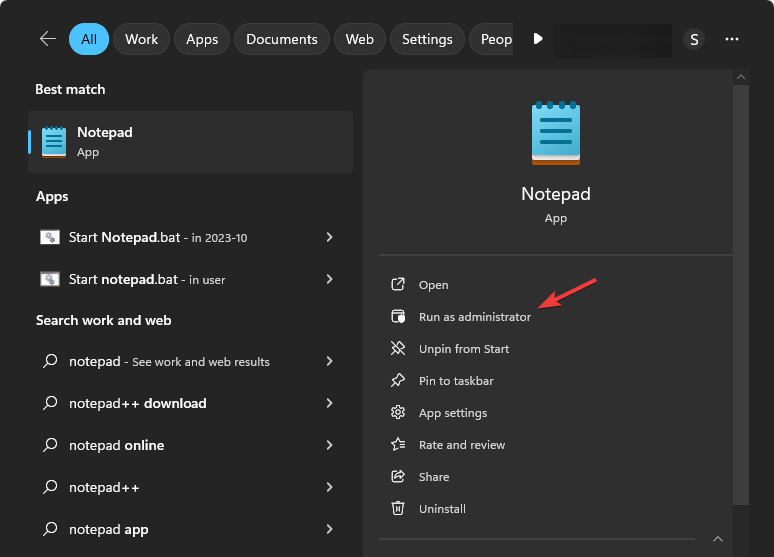
- Иди на Филе, а затим изаберите Отвори.

- На Отвори прозор, идите на ову путању:
C:\Windows\System32\drivers\etc - За Тип датотеке, изаберите Све датотеке из падајућег менија.
- Пронађите и изаберите домаћини датотеку и кликните Отвори.

- Када отворите датотеку, видећете блок текста са # испред сваког реда и може добити овакве уносе, при чему веб сајт ће бити замењен неким именом веб локације или апликације као што је:
0.0.0.0 website.com
127.0.0.1 website2.com
- Потражите уносе са Спотифи или Брзо на адреси. Ако их има, додајте # испред датотеке да бисте је коментарисали или потпуно избрисали.
- Притисните Цтрл + С да бисте сачували датотеку, а затим је затворите.
- Поново покрените Спотифи и покушајте сада да пустите недоступну песму.
2. Омогућите функцију аутоматске репродукције
- притисните Виндовс кључ, тип спотифи, и кликните Отвори.

- Идите у горњи десни угао апликације и изаберите Подешавања из падајућег менија.

- Лоцате Аутоматско покретање, и укључите прекидач да бисте га омогућили.
3. Искључите функцију висококвалитетног стримовања
- притисните Виндовс кључ, тип спотифи, и кликните Отвори.

- Идите у горњи десни угао апликације и изаберите Подешавања из падајућег менија.

- Изаберите Квалитет звука, а затим изаберите аутоматски,Ниско, Нормално, или Високо од опција.

4. Искључите Цроссфадинг & Хардверско убрзање
- притисните Виндовс кључ, тип спотифи, и кликните Отвори.

- Идите у горњи десни угао апликације и изаберите Подешавања из падајућег менија.

- Изаберите Прикажи напредна подешавања.
- Иди на Репродукција одељак, лоцирајте Цроссфаде сонгс дугме и искључите прекидач поред њега.

- Затим идите на Прикажи напредна подешавања и кликните Компатибилност.
- Лоцате Омогући хардверско убрзање и искључите прекидач поред њега.

- Поново покрените апликацију.
- Решено: Доцкер Десктоп Неочекивана ВСЛ грешка
- ЕСПН тражи ТВ провајдера: Како то заобићи
- Фацебоок успомене не раде: Како брзо поправити
- Цорел ВидеоСтудио се неће отворити? Како то присилити
5. Онемогућите режим ван мреже
- притисните Виндовс кључ, тип спотифи, и кликните Отвори.

- Кликните три тачке икону у горњем левом углу, кликните Филе, а затим проверите да ли је Режим ван мреже изабрана је опција.

- Ако јесте, кликните на њега да поништите избор.
6. Избришите кеш апликације
- Притисните Виндовс + И да отворите Подешавања апликација.
- Иди на Аппс, а затим кликните Инсталиране апликације.
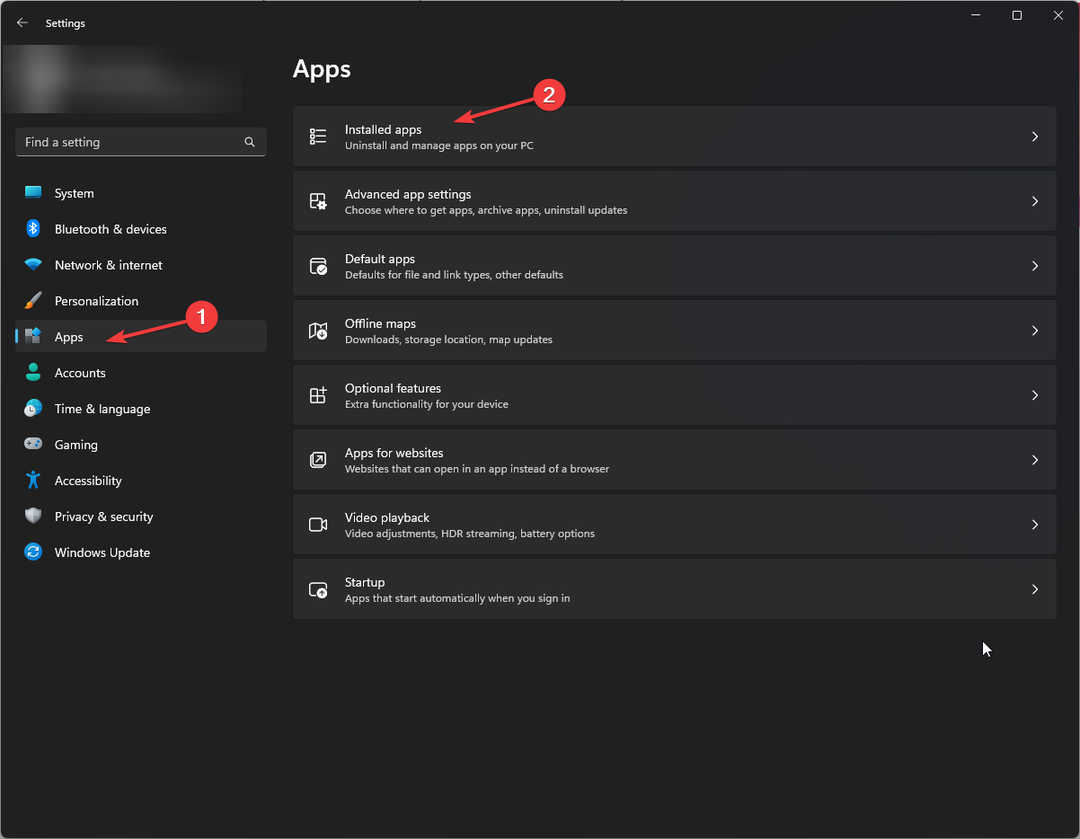
- Лоцирајте Спотифи апликацију, кликните на три тачкеи изаберите Напредне опције.

- Померите се да бисте пронашли Ресетовати одељак и кликните на Ресетовати дугме.

Ова радња ће уклонити све податке апликације са вашег рачунара. Када завршите, потребно је да се пријавите на свој Спотифи налог, тако да држите своје акредитиве при руци.
7. Дозволите апликацији кроз заштитни зид
- притисните Виндовс кључ, тип контролна табла у траци за претрагу и кликните Отвори.

- Изаберите Категорија као Виев би и кликните Систем и безбедност.

- Кликните Дозволите апликацију преко Виндовс заштитног зида.

- На Дозвољене апликације страницу, кликните Промени подешавања, а затим изаберите Дозволите другу апликацију.

- Кликните Прегледај, изаберите .еке датотеку апликације и кликните Додати.

- Ставите квачицу поред Приватни и Јавно за Спотифи и кликните У реду.
8. Ажурирајте/реинсталирајте апликацију Спотифи
- притисните Виндовс кључ, тип мицрософт сторе у траци за претрагу и кликните Отвори.

- Кликните Библиотека, а затим изаберите Добијајте ажурирања.
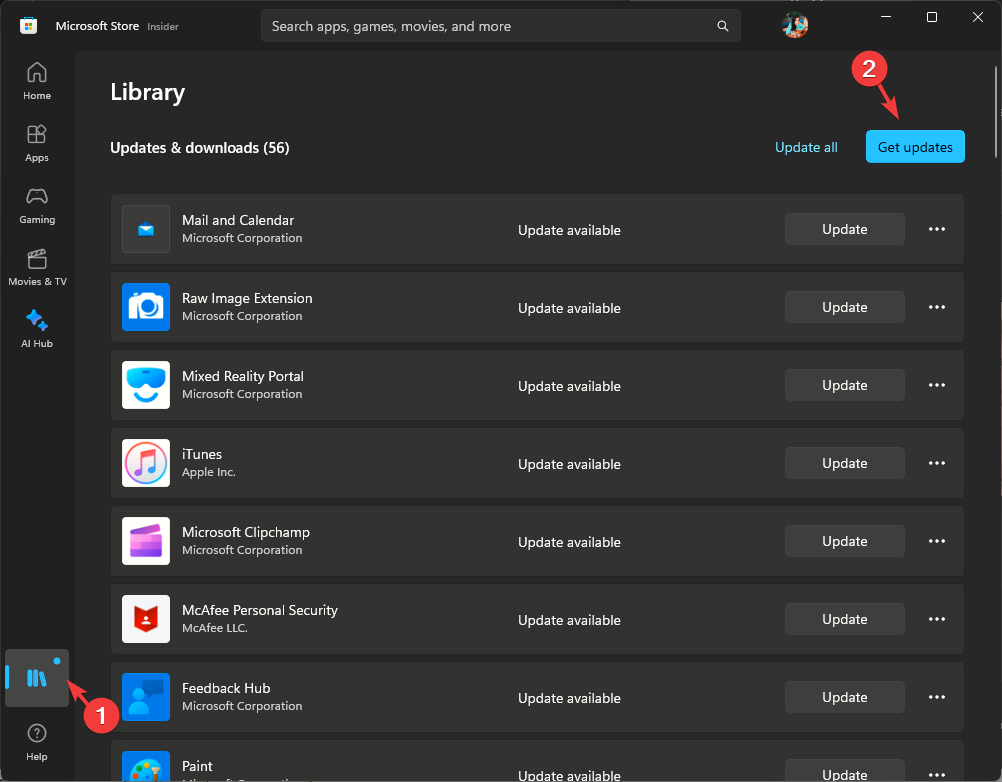
- Лоцате Спотифи и кликните ажурирање да инсталирате најновију верзију.
- Када се то успешно заврши, поново покрените рачунар, а затим покрените апликацију.
Ако се суочите са истом грешком на својим мобилним уређајима, можете да одете на Апп Сторе (иОС) или Плаи продавница (Андроид), потражите апликацију и кликните ажурирање ако је доступно за инсталирање нове верзије.
Ако се и даље суочавате са овим проблемом, покушајте да поново инсталирате апликацију; следите ове кораке да бисте то урадили:
- Притисните Виндовс + И да отворите Подешавања апликација.
- Иди на Аппс, а затим кликните Инсталиране апликације.
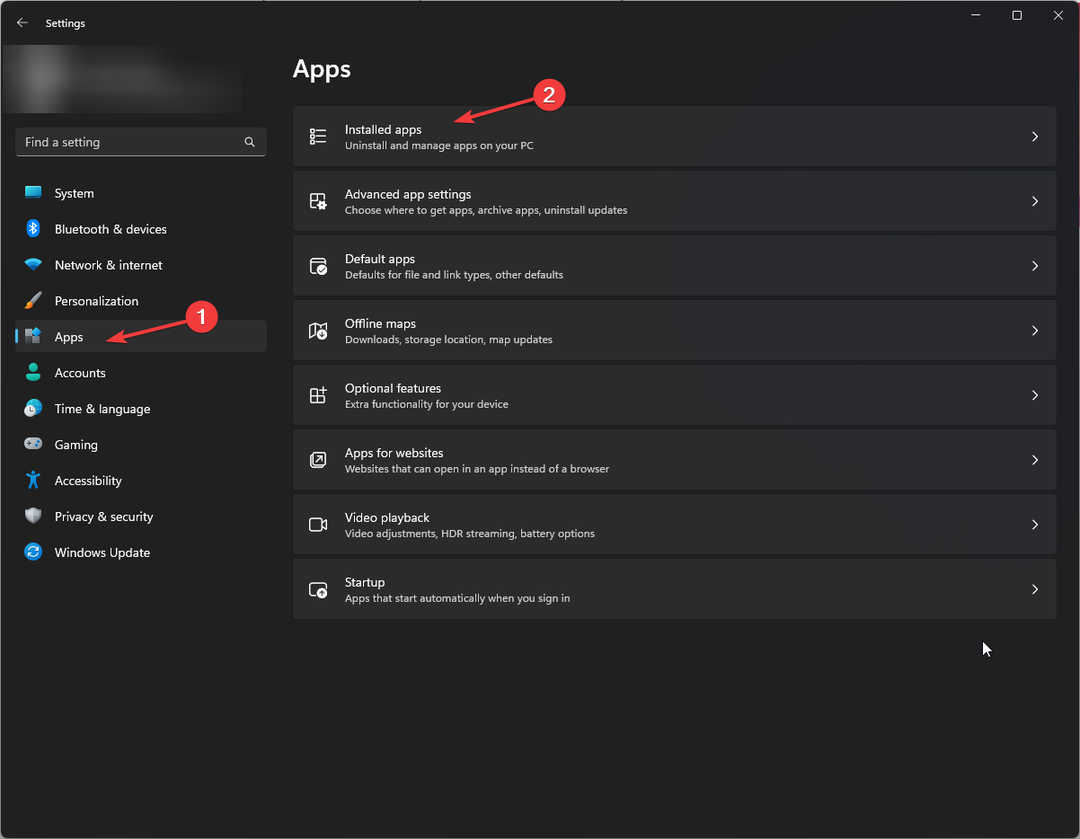
- Лоцирајте Спотифи апликацију, кликните на три тачкеи изаберите Деинсталирај.

- Кликните Деинсталирај поново да потврдите акцију.
- Да бисте га поново инсталирали, притисните Виндовс кључ, тип мицрософт сторе, и кликните Отвори.

- Тип спотифи у пољу за претрагу и притисните Ентер.
- Затим кликните Добити или Инсталирај да преузмете десктоп апликацију.

Поновна инсталација апликације може вам помоћи да избришете апликацију и да је инсталирате нову да бисте уклонили грешке, а може помоћи и да поправите друге поруке о грешци као што су Спотифи неће бирати песме.
Како пустити одређену песму на Спотифи-у без премијум-а?
- На свом иОС или Андроид уређају покрените Спотифи апликацију и додирните Претрага.
- Унесите назив своје омиљене песме и потражите је. Идите на песму и превуците налево да бисте је сачували у Песмама које ми се свиђају.
- Иди на Ликед Сонгс, потражите песму, а затим је пустите.
Међутим, не можете поделите га са пријатељима и слушајте заједно, пошто функција Ремоте Гроуп ради за Спотифи Премиум налоге.
Да закључимо, оставићемо вам неколико закључака: покушајте да пустите песму на различитим платформама да бисте утврдили да ли је проблем повезан са апликацијом или уређајем.
Такође, користите веб апликацију на рачунару да видите да ли се суочавате са проблемом; прочитајте овај водич да бисте сазнали више о разлика између Спотифи десктопа и веб апликације.
Да ли смо пропустили корак који вам је помогао да приступите засивљеним песмама? Слободно то спомените у одељку за коментаре испод. Са задовољством ћемо га додати на листу!


