Од стране Суприиа Прабху
Понекад се догоди да радимо на уносу података о документу или веб локацији који користе више текстова или веза или пасуса. Тако да ћемо можда морати копирати и налепити сваки пут када нам затреба у нашем пројекту. Да би се смањио напор копирања и лепљења вишеструко употребљивих предмета изнова и изнова за У сврху можемо да користимо пречицу са тастатуре која нам олакшава живот и смањује време н енергија. У овом чланку ћемо вам показати како да из претходно копираних ставки из међуспремника изаберете да бисте их налепили.
Како одабрати из претходно копираних ставки у привремену меморију да бисте их налепили на Виндовс 10
У овом чланку користимо МС Ворд за стварање новог документа и копирање неколико редова из неког јава туторијала за референцу у нашој демонстрацији.
Корак 1: Отворите МС ворд апликација притиском Тастер са Виндовс логотипом и укуцајте „мс реч“.
Хит Ентер на тастатури.

Корак 2: Да бисте отворили нови празан документ, кликните на Празан документ под Нова као што је приказано на доњој слици.

3. корак: Након отварања новог празног документа у апликацији МС ворд, засебно копирајте различите редове да бисте га налепили у наш документ.
На пример, као што је приказано испод на сликама.

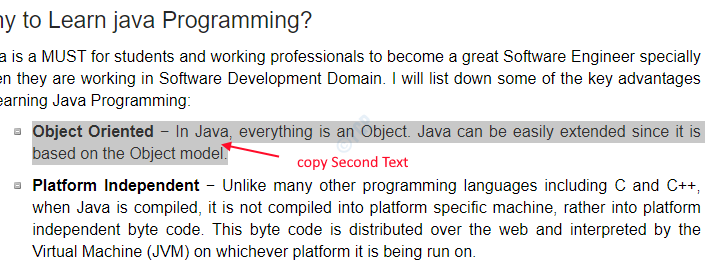
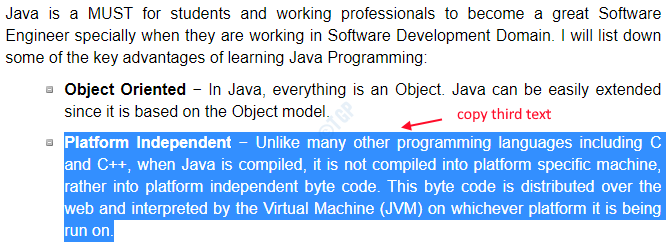
4. корак: Вратите се на МС ворд након копирања свих текстова које сте желели да налепите у документ у складу с тим.
Притисните Тастер са Виндовс логотипом + В. да отворите међуспремник да бисте прегледали све ставке које сте претходно копирали.

Међуспремник приказан на горњој слици приказује вам све текстове које смо копирали у претходном кораку.
Корак 5: Само кликните на било коју ставку коју желите из међуспремника да бисте залепили у документ било који број пута.
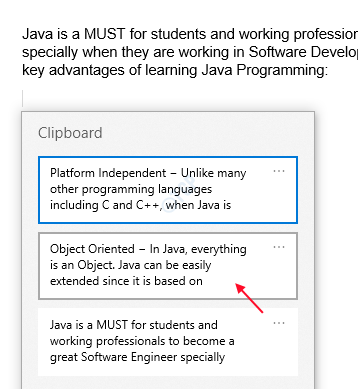
Корак 6: Новостворени документ изгледа као на слици испод, где можете више пута било где лепити различите ставке без поновног копирања.

Надам се да вам је овај чланак био користан и информативнији. Ако постоји било каква сумња у овај чланак, оставите своје коментаре испод.
Хвала вам за читање!


