Без обзира гледате ли слике / видео записе, играте игре или покрећете апликације на рачунару са Виндовс 10, иза тога стоји графичка картица вашег система. Због тога, да би сви они правилно функционисали, управљачки програм ваше графичке картице мора бити стално ажуриран. Штавише, ако ваша графичка картица не функционише исправно, то такође може довести до веома страшног, плавог екрана смрти (БСоД).
Постоје три једноставна начина помоћу којих можете одржавати своју графичку картицу ажурном. Да видимо како.
1. метод: Како ажурирати графичку картицу на рачунару са Виндовс 10 путем Управљача уређајима
Корак 1: притисните Виндовс тастер + Кс заједно на тастатури> изаберите Менаџер уређаја из контекстног менија.
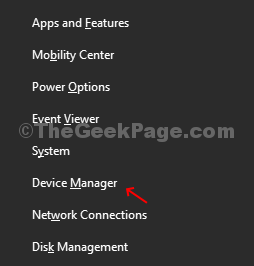
Корак 2:Менаџер уређаја прозор> прошири Дисплаи адаптери > двапут кликните на наведену графичку картицу> на мом рачунару је Интел (Р) ХД графика 520.
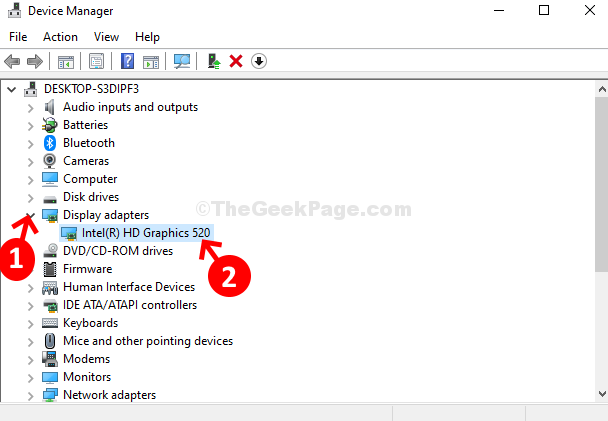
3. корак: Дијалог својстава графичке картице> Возач таб> кликните на Ажурирати драјвер дугме.

Корак 4: Даље> кликните на Претражите аутоматски ажурирани софтвер за управљачке програме.

Ово ће тражити најновији управљачки програм на мрежи и аутоматски ће се ажурирати ако је доступан. Ако је већ ажурирано, приказаће се порука “ Најбољи управљачки програми за ваш уређај су већ инсталирани”И добро је кренути. Али, ако се због грешке не прикаже ниједан покретачки програм, испробајте 2. метод.
2. метод: Како ручно ажурирати графичку картицу на рачунару са оперативним системом Виндовс 10
Корак 1: Да бисте пронашли модел графичке картице> кликните десним тастером миша Таскбар > изаберите Таск Манагер из контекстног менија.
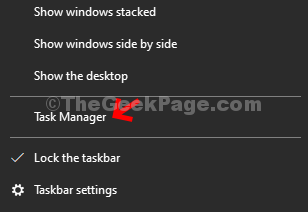
Корак 2:Таск Манагер прозор> кликните на Перформансе таб> у доњем левом углу екрана> кликните на ГПУ 0 > на десној страни окна можете пронаћи модел графичке картице.
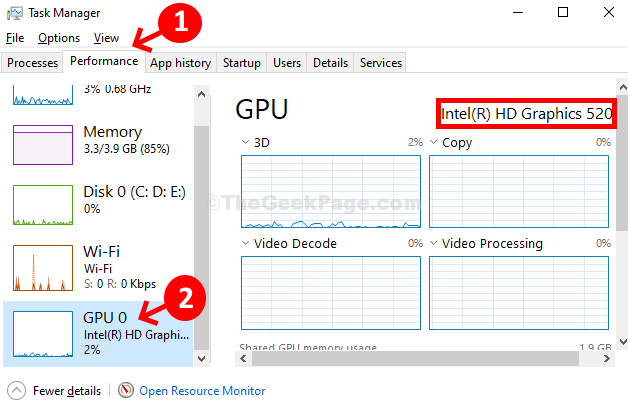
Корак 3: Отворен Гоогле.цом > тражи Назив графичке картице затим "преузимање драјвера“. На пример, тражио сам Преузимање управљачког програма Интел (Р) ХД Грапхицс 520. Кликните на први резултат.

Корак 4: Усмерава вас директно на страницу за преузимање управљачког програма вашег модела графичке картице. Кликните на Почети и управљачки програми ће се аутоматски ажурирати.

И готови сте! Ваша графичка картица ће се сада ажурирати и сада бисте требали моћи да гледате своје видео записе или играте своје игре.
3. метод: Како ажурирати графичку картицу на рачунару са Виндовс 10 помоћу аутоматског откривања
Корак 1: У овом случају можете да користите доње линкове за произвођаче графичких картица који аутоматски скенирају и проналазе најновији управљачки програм за вашу графичку картицу.
Интел Дривер Ассистант & Суппорт Ассистант
https://www.intel.com/content/www/us/
Скенирање управљачког програма НВИДИА
https://www.nvidia.com/Download/Scan
АМД Аутоматско откривање и инсталирање:
https://www.amd.com/en/support/kb/faq
Корак 2: Изаберите ону која се односи на вас. За свој ПЦ сам користио Интел Дривер Ассистант и Суппорт Ассистант.

Ови алати ће потражити најновије управљачке програме за одговарајућу графичку картицу на рачунару и преузети их.


