Ваш Виндовс 10 ПЦ већ има уграђену антивирусну заштиту под називом Виндовс Дефендер. Међутим, чак и тај антивирус може бити угрожен ако га промене промене било које спољне штетне апликације. Да, то је изузетно могуће. Стога је активирање функција заштите од неовлашћеног коришћења у оперативном систему Виндовс 10 изузетно важно. Због тога, омогућавањем функције, додајете додатни ниво заштите антивирусном програму Виндовс Дефендер.
Белешка: Имајте на уму да ако користите и независни антивирус, заштита од неовлашћеног коришћења коју омогућите за Виндовс Дефендер неће радити за ово. Да бисте омогућили неовлашћену заштиту за независни антивирус, то ћете морати да урадите одвојено. Такође, заштита од неовлашћеног коришћења може ометати покушај промене било којих сигурносних поставки помоћу командне линије, ПоверСхелл-а и Цомманд-Лине-а.
Погледајмо како да активирамо заштиту од неовлашћеног коришћења за Виндовс Дефендер.
1. метод: Како омогућити заштиту од неовлашћеног коришћења у оперативном систему Виндовс 10 помоћу апликације Сеттингс
Корак 1: Кликните на Виндовс икону на вашем Десктоп, и укуцајте Виндовс безбедност у пољу за претрагу. Кликните на резултат.

Корак 2: У Виндовс безбедност прозор, кликните на Заштита од вируса и претњи опција.

Корак 3: У следећем прозору померите се надоле и пронађите Подешавања заштите од вируса и претњи. Кликните на Управљање подешавањима веза у плавој боји која се налази испод ње.
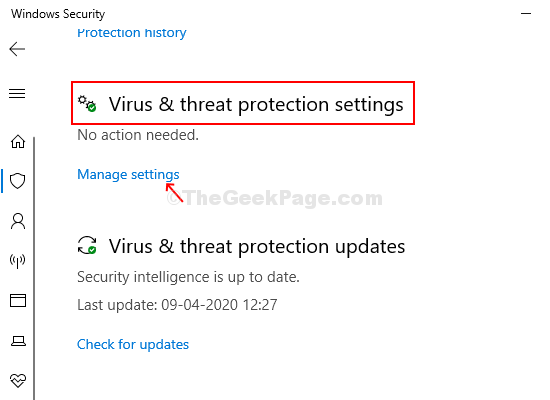
Корак 4: У следећем прозору, испод Подешавања заштите од вируса и претњи, померите се надоле и пронађите Заштита од сметњи. Испод њега ћете приметити клизач. Померите клизач удесно да бисте укључили Заштита од сметњи.
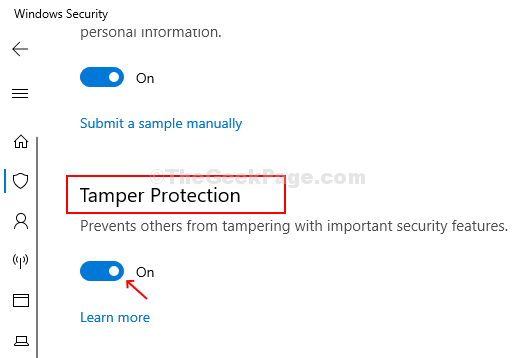
И, Заштита од сметњи карактеристика за ваш Виндовс Дефендер антивирус је сада омогућен помоћу Подешавања апликација. Следите исти поступак да бисте га искључили ако икада желите.
2. метод: Како омогућити заштиту од неовлашћеног коришћења у систему Виндовс 10 помоћу уређивача регистратора
Корак 1: притисните Виндовс тастер + Р. заједно на тастатури да бисте отворили Трцати кутија. Тип Регедит у пољу за претрагу и притисните Ентер отворити Уредник регистра.

Корак 2: У Уредник регистра, идите на доњу путању:
ХКЕИ_ЛОЦАЛ_МАЦХИНЕ \ СОФТВАРЕ \ Мицрософт \ Виндовс Дефендер \ Феатурес
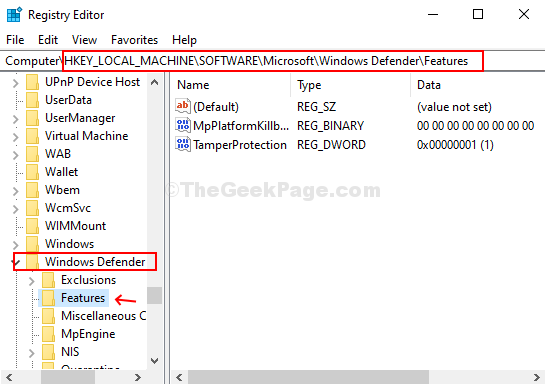
Белешка: Ако вас то не одведе Виндовс Дефендер и Карактеристике директно, али само до проширеног Мицрософт име кључа, једноставно пронађите Виндовс Дефендер, проширите га, па пронађите Карактеристике и изаберите га.
Корак 3: Двапут кликните на Заштита од сметњи [Вредност Дворд-а (32-битна)] на десној страни окна.

Корак 4: Отвориће Уредити прозор. Промијенити Подаци о вредности поље до 1 да се омогући Заштита од сметњи одлика. Притисните У реду да бисте сачували промене и изашли.
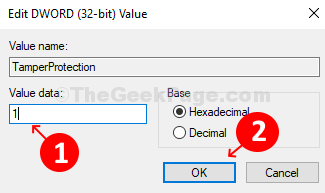
*Белешка - Да бисте по потреби поново онемогућили заштиту, промените Подаци о вредности назад на 0 и притисните У реду да бисте сачували промене и изашли.
Само запамтите да ако имате независни антивирус, обавезно омогућите Заштита од сметњи за то одвојено кроз Подешавања апликација.


