Од стране ТецхиеВритер
Како управљати преузимањима у оперативном систему Виндовс 10: - Једна од најчешћих ствари које радимо током прегледавања је преузимање, очигледно. Од песама до филмова до исо датотека, листа се никад не завршава. Постоји све и свашта што се одвија у нашем дугом реду ставки које треба преузети. Може бити прилично фрустрирајуће ако немамо појма где се чувају преузете датотеке. Још више фрустрација може настати због неуспелог преузимања. Читајте даље да бисте сазнали како ефикасно управљати проблемима са преузимањем и решавати их.
Подразумевана локација за преузимање у оперативном систему Виндовс 10
- Све преузете датотеке се чувају у Преузимања директоријум у оперативном систему Виндовс 10, подразумевано. Да бисте видели своје Преузимања, једноставно покрените Филе Екплорер и пронађите Преузимања у левом окну прозора. Можете само кликнути на њега да бисте видели све преузете датотеке.
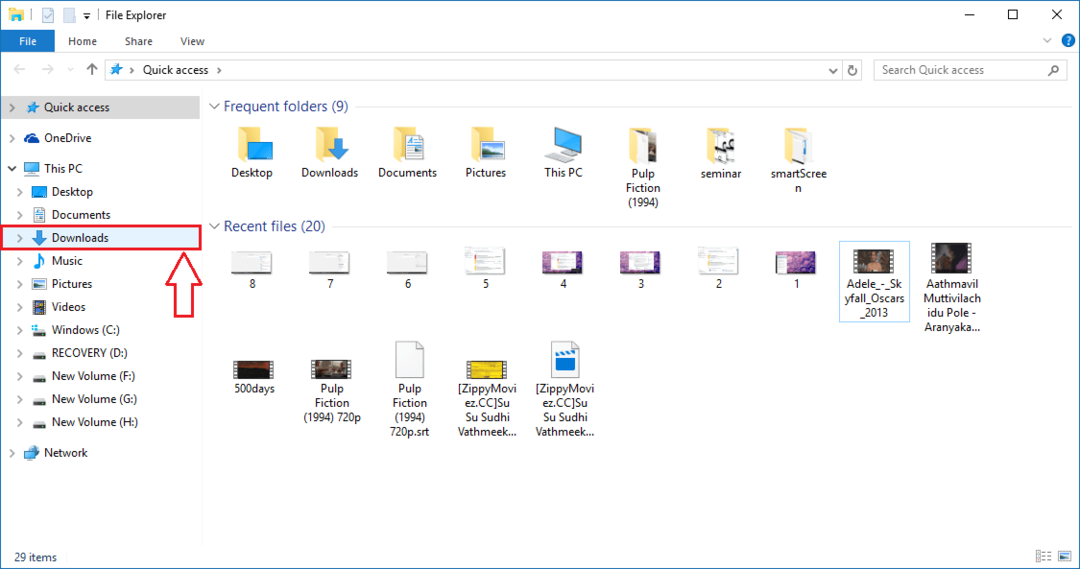
- Или можете само да укуцате преузимања у поље за претрагу Цортане и притисните Ентер. Радо ће вам помоћи да пронађете своје преузимања.
Како додати пречицу у мапу за преузимање у менију Старт
Такође можете додати пречицу на свој Преузимања директоријум у Почетак мени за брзи приступ. Следите кораке у наставку да бисте постигли исто.
КОРАК 1
- Кликните на Почетак а затим на Подешавања опција као што је приказано на снимку екрана.
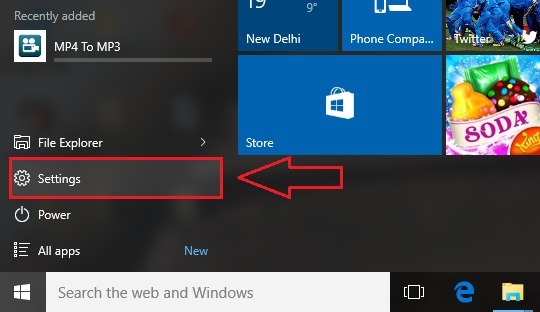
КОРАК 2
- Када Подешавања покретање апликације, кликните на именовану опцију Персонализација.
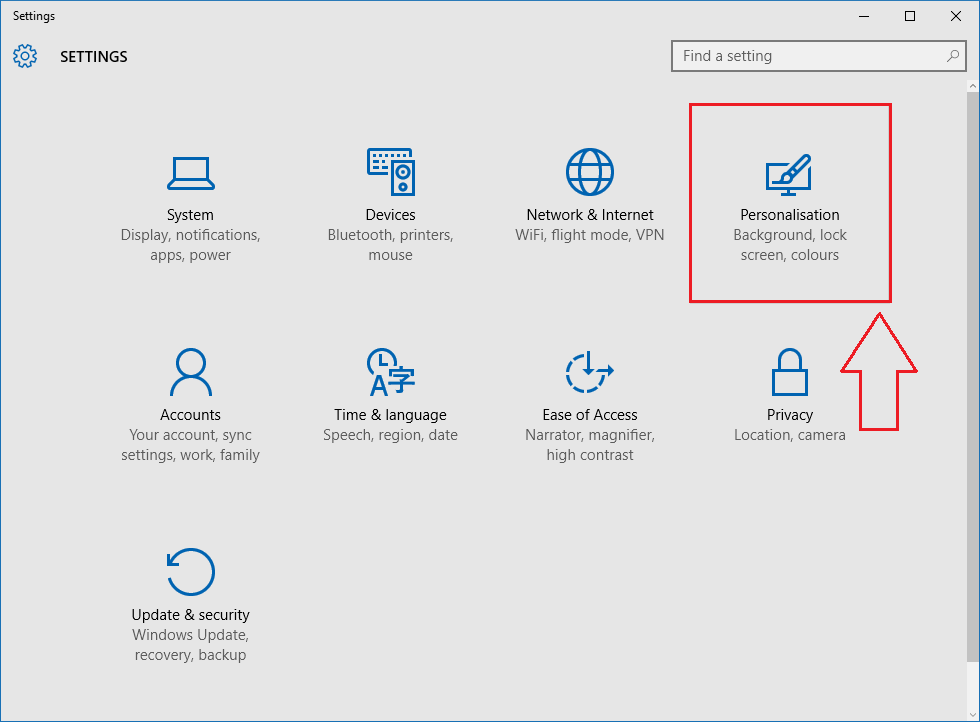
КОРАК 3
- Сада из левог окна Персонализација прозор, пронађите и кликните на опцију са именом Почетак. У десном окну кликните на везу која каже Изаберите које се фасцикле појављују на Старту.
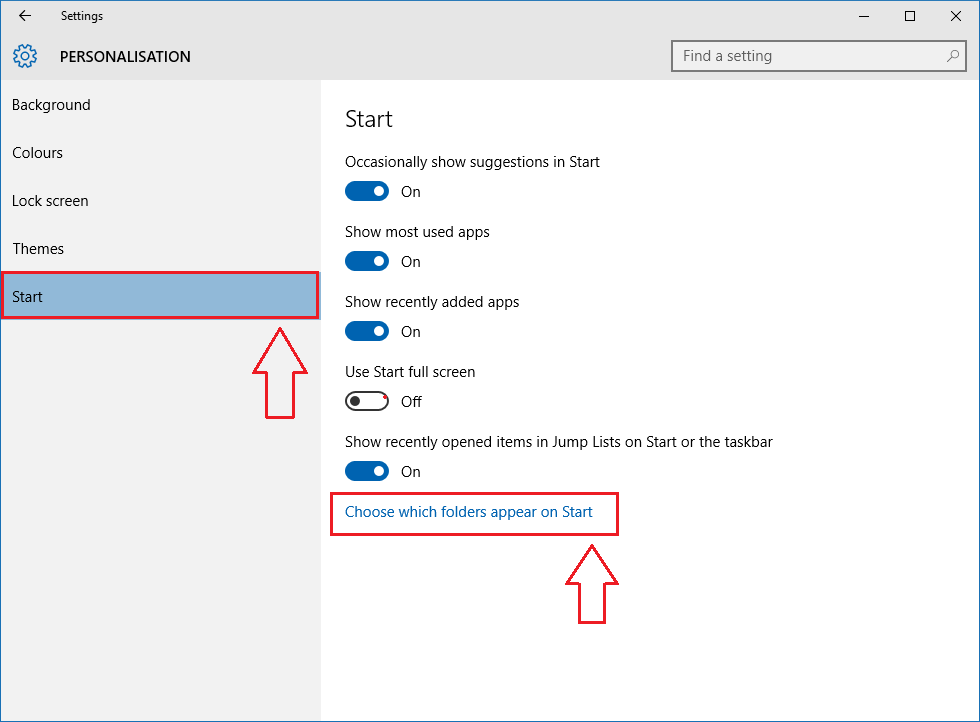
КОРАК 4
- Овде можете да одлучите које све фасцикле желите да видите на икони Старт. Да бисте додали Преузимања пречица до вашег директоријума Почетак једноставно укључите прекидач који одговара Преузимања као што је приказано на снимку екрана.
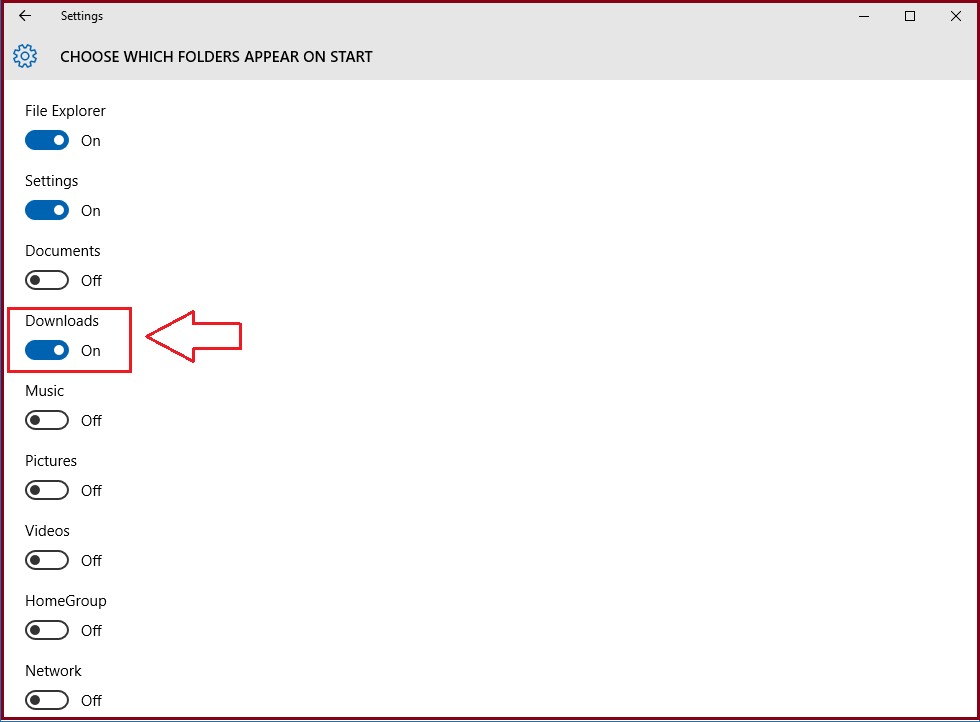
КОРАК 5
- Сад ако кликнете на Почетак икону менија, видећете ту пречицу до Преузимања директоријум је успешно додат у ваш Почетак мени.
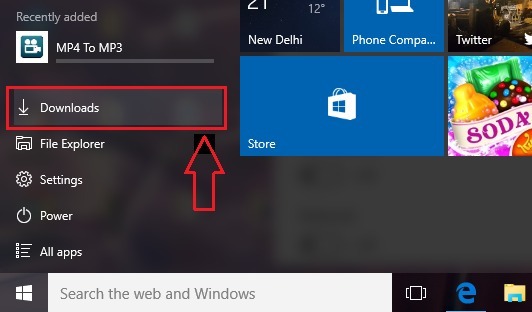
Како да промените подразумевану локацију за преузимање Гоогле Цхроме-а
КОРАК 1
- Лансирање Гоогле Цхроме и кликните на Више акције икона у горњем десном углу Хром прозор. У менију који се прошири кликните на Преузимања опција.

КОРАК 2
- Моћи ћете да видите све преузете датотеке ако сте успешно извршили претходни корак.

КОРАК 3
- Да бисте променили подразумевану локацију за преузимања у Хром, морате кликнути на Подешавања од Више акције мени као у првом кораку. Једном страница за Подешавања отвори се, једноставно укуцајте преузимања у оквир за претрагу и притисните Ентер. Потражите одељак под називом Преузимања. Тамо ћете моћи да промените подразумевану локацију за преузимање датотека. Ако више волите да имате различите локације за преузимање за различита преузимања, можете означити поље за потврду Питајте где да сачувате сваку датотеку пре преузимања.

Разлози због којих преузимања не успевају и савети за решавање проблема
Антивирус
- Ваш антивирус можда спречава преузимање. Иако се не препоручује искључивање антивируса, ако сте толико сигурни да знате са чим имате посла, покушајте да искључите антивирус да бисте наставили са преузимањем.
Ватрени зид
- Још један важан фактор неуспелог преузимања је ваш Виндовс заштитни зид. Ако добијете упозорење да је датотека коју покушавате да преузмете штетна, покушајте да пронађете други извор за преузимање. Такође имате могућност да искључите заштитни зид прозора, иако се не препоручује.
СмартСцреен филтер
- Виндовс СмартСцреен филтер спречава вас да преузмете злонамерне програме. Такође вам спречава да посетите потенцијално штетну веб локацију. Кликните овде, да бисте искључили ову функцију. Опет, топло се препоручује да то не радите.
Привремени досијеи
- Још један разлог због којег преузимања не успевају је простор који заузимају привремене датотеке. Можете се позвати на Како избрисати привремене датотеке на чврстим дисковима система Виндовс 10 чланак да бисте се ефикасно решили привремених датотека у оперативном систему Виндовс.
Дакле, ово су неки од савета и трикова како да преузмете своја места тамо где желите и да решите било какву грешку која би могла настати током преузимања. Надам се да сте се забавили читајући чланак.

