Постоји много датотека, директоријума или апликација које свакодневно користите у радне или личне сврхе. Али сваки пут морате покренути рачунар, а затим покренути сваку апликацију или датотеку појединачно. Како би било да се апликације, датотеке или фасцикле које често користите аутоматски покрену када се Виндовс 10 ПЦ покрене? Ствари би постале много лакше, зар не?
Па, можете да подесите да апликације или датотеке аутоматски ручају када се Виндовс 10 ПЦ покрене. Да видимо како.
Како подесити апликације / датотеке да се аутоматски покрећу током покретања у оперативном систему Виндовс 10
Корак 1: притисните Виндовс тастер + Р. заједно на тастатури да отворите Трцати кутија, тип љуска: покретање у пољу за претрагу и притисните Ентер отворити Покренути директоријум у Филе Екплорер.

Корак 2: Сада поново притисните Вин + Р. заједно на тастатури да отворите Трцати кутија, тип љуска: аппсфолдер у пољу за претрагу и притисните ентер да бисте отворили Апликације директоријум у Филе Екплорер.
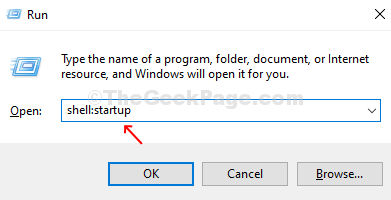
Корак 3:
Сада, са оба Покренути и Апликација прозори се отварају, можете једноставно превлачити и испуштати пречице апликација са радне површине или било које УВП апликације до директоријума Стартуп који желите да се аутоматски покреће када се Виндовс 10 ПЦ покрене.
Корак 4: Можете такође Превуци и отпусти пречице до датотека, директоријума или веб локација ако свакодневно радите на било којој од њих. На пример, ако је ваш посао да креирате слике и сачувате их у фасцикли слика, можете да изаберете да аутоматски покренете фасциклу Слика када се Виндовс 10 ПЦ покрене. Само кликните десним тастером миша на Слике директоријум на левој страни испод Апликације, превуците је на Покренути и у контекстном менију десним тастером миша изаберите Овде направите пречице.
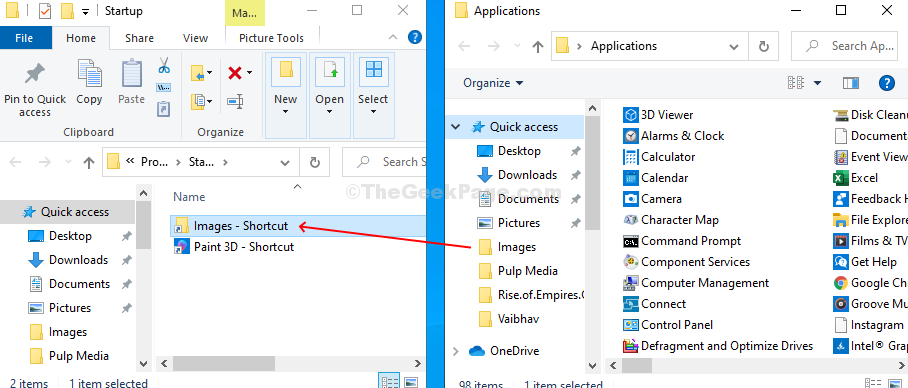
Када завршите са додавањем пречица до жељених апликација, можете да затворите Покренути и Апликације директоријуме и поново покрените рачунар да бисте пронашли оне апликације и датотеке које се аутоматски покрећу приликом покретања система Виндовс.
Како подесити покретање апликација / датотека на минимизираном или максимизираном екрану
Корак 1: Кликните десним тастером миша на жељену пречицу до апликације, датотеке или мапе и кликните на Својства у контекстном менију десним кликом.

Корак 2: У Својства прозор, испод Пречица кликните на падајући мени поред Трцати опцију и изаберите Смањена или Максимизирано на основу тога како желите да се апликација / датотека отвори при покретању Виндовс-а. Кликните на Применити и онда У реду да бисте сачували промене.

Завршили сте са подешавањем. Сада ће се изабрана апликација или датотека аутоматски покренути у максимализованом или умањеном прозору по одабиру, како се Виндовс 10 ПЦ покреће.


