Да ли желите да се уређај покреће брже него што је био? Тада морате омогућити функцију под називом „Укључите брзо покретање“У подешавањима рачунара са Виндовс-ом. Па, како функционише ова функција?
Очигледно, када искључите уређај са омогућеном функцијом, Виндовс ОС чува све ваше системске податке у тренутном стању и податке у меморији у посебној датотеци, хиберфил.сис, а затим искључује рачунар. Затим, када поново укључите уређај, Виндовс чита податке сачуване само у хиберфил.сис датотеку и укључује је у стању и меморији у којој је искључена. Овај поступак омогућава рачунару да се укључи много брже него што би то учинио уз потпуно искључивање.
Погледајмо како да проверимо да ли је функција „Укључи брзо покретање“ омогућена или недостаје.
Решење: Коришћење командне линије
Корак 1: Кликните на Почетак дугме на радној површини и откуцајте цмд у пољу за претрагу. Кликните десним тастером миша на резултат и изаберите Покрени као администратор за отварање Командна линија у администраторском режиму.
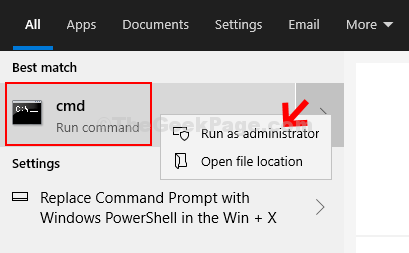
Корак 2: У Командна линија прозор, покрените доњу команду и притисните Ентер:
поверцфг / хибернате он

Ово ће решити проблем и у поставкама сада можете да видите опцију Укључи брзо покретање.
Како да проверите да ли је омогућена функција укључивања брзог покретања
Корак 1: Кликните на Почетак дугме на радној површини и изаберите Подешавања из контекстног менија који се налази изнад Снага опција.

Корак 2: У Подешавања прозор, кликните на Системи.

Корак 3: У следећем прозору кликните на Снага и спавање на левој страни. Сада, на десној страни окна, идите на Повезана подешавања и кликните на Додатна подешавања напајања испод њега.

Корак 4: У Опције напајања на левој страни кликните на Изаберите шта ће радити тастери за напајање.

Корак 5: Иди на Подешавања искључења и испод тога можете видети Укључите брзо покретање одлика. То је сиво. Овде се приказује омогућено, али у случају да није омогућено, кликните на Промени подешавања који су тренутно недоступни на врху.
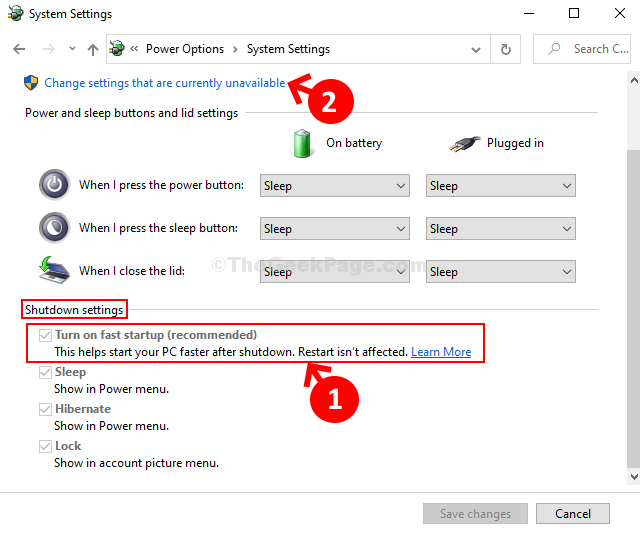
Корак 6: Учиниће поља испод Подешавање искључењас активан. Сада означите поље поред Укључите брзо покретање (препоручено) да би се то омогућило.
На исти начин можете једноставно уклонити ознаку из поља за случај да желите да га онемогућите било када. Кликните на Сачувај промене да бисте сачували промене и изашли.
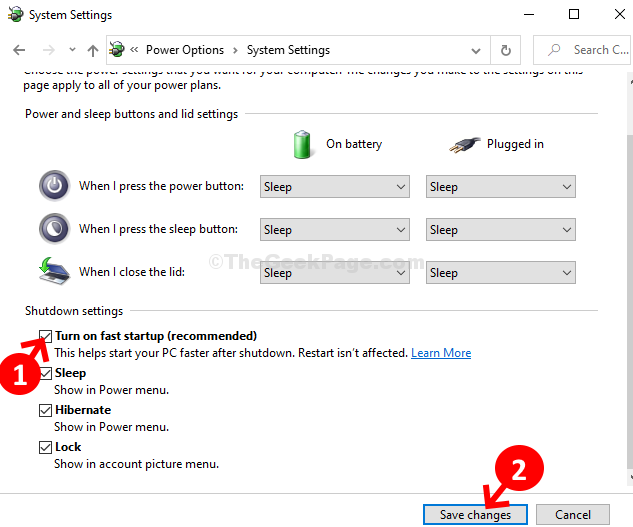
То је све. Сада се функција „Укључи брзо покретање“ на вашем Виндовс 10 вратила и активирала.
