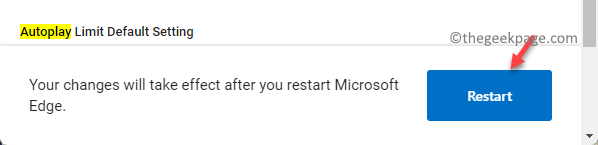Као што сви знамо, када из свог система избришемо било коју датотеку, она се привремено чува у корпи за смеће. У случају да неко жели да се датотека врати, можете отићи у корпу за одлагање и вратити избрисану датотеку. Канта за отпатке обично је присутна на радној површини. Међутим, неко је можда канту избрисао намерно или случајно. Понекад ажурирање прозора може да изврши одређене промене у систему, што може довести до тога да кош за смеће у икони нестане са радне површине. Ако приметите да канта за одлагање није присутна на вашој радној површини, то не значи да се канта брише из система, можда је премештена негде другде.
У овом чланку ћемо открити различите начине отварања канте за смеће у оперативном систему Виндовс 10 када она није присутна на радној површини.
1. метод: Из опције Прикажи иконе радне површине у контекстном менију
1. корак: Кликните десним тастером миша било где у празном делу радне површине
Корак 2: Изаберите Поглед из контекстног менија
Корак 3: Означите Прикажи иконе радне површине
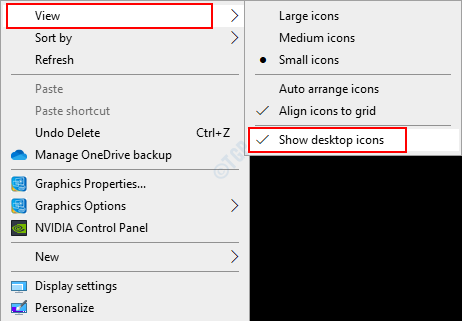
Проверите да ли сада на радној површини видите икону корпе за отпатке. Ако није, проверите доленаведене методе.
2. метод: Отварање канте за отпатке из дијалога „Покрени“
1. корак: Са тастатуре држите тастере Виндовс + р истовремено отворити дијалог Покрени у свом систему
Корак 2: Када се отвори дијалог, откуцајте љуска: РецицлеБинФолдер, и притисните дугме ОК

То је то и отвара се фасцикла РецицлеБбин.
БЕЛЕШКА:
Алтернативно, команда схелл схелл.еке: РецицлеБинФолдер може се користити.
3. метод: Отварање канте за смеће са траке за адресу у програму Екплорер
Корак 1: Држање тастера Виндовс + е истовремено са тастатуре отворите прозор Фие Екплорер
2. корак: У прозору истраживача који се отвори,
- Кликните на стрелица надоле присутна у адресној траци приказаној на доњем снимку екрана
- Изаберите Рециклажна канта из падајућег менија.

Корак 3: Кликните на корпу за отпатке да бисте је отворили.
Овим ће се у прозору отворити мапа корпе за отпатке.
4. метод: Додавање иконе корпе за отпатке натраг на радну површину из Поставке
1. корак: Са тастатуре држите дугмад Виндовс + р истовремено отворити дијалог Покрени у свом систему
Корак 2: Када се отвори дијалог, откуцајте мс-подешавања: темеи притисните ОК.
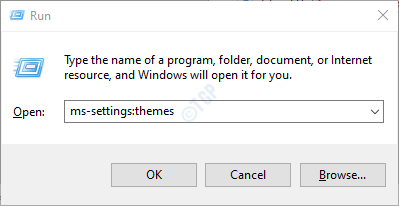
Корак 3: У прозору Поставке -> Персонализација -> Теме који се отвори, померите се надоле и кликните на Подешавања иконе радне површине под одељком под називом Повезана подешавања
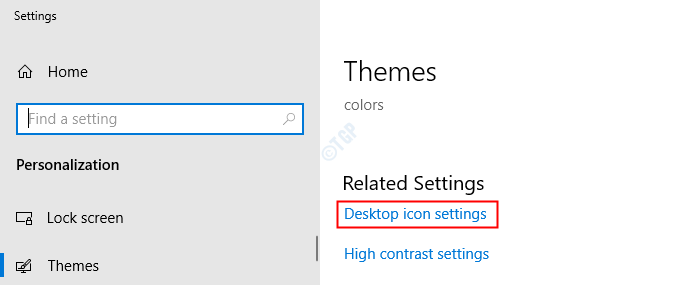
Корак 4: У прозору Поставке иконе радне површине,
- Под Иконе радне површине кликните на Рециклажна канта да означите опцију.
- притисните на Применити
- притисните на У реду
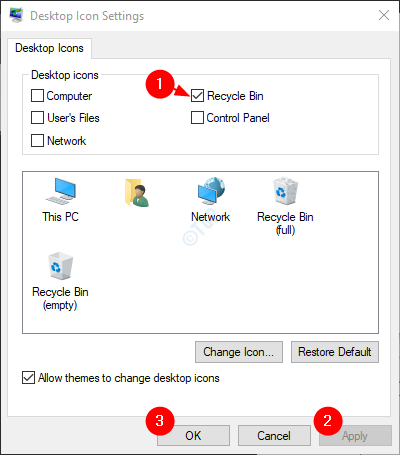
Помоћу ових једноставних подешавања поново се може видети икона Рециклирај на радној површини.
5. метод: Из командне линије
Корак 1: Притисните тастере Виндовс + р заједно да отворимо прозор Рун.
Корак 2: Укуцајте цмд и притисните Ентер
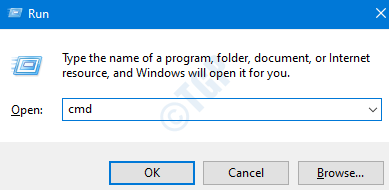
Корак 3: У прозору командне линије који се отвори само откуцајте доњу команду и притисните Ентер
стартна љуска: РецицлеБинФолдер

6. метод: из ПоверСхелл-а
Корак 1: Држање тастера Виндовс + р истовремено отворити прозор Рун.
Корак 2: Укуцајте ПоверСхелл и погодио Ентер

Корак 3: У прозору ПоверСхелл који се отвори покрените доњу команду и притисните Ентер да бисте отворили канту за отпатке
стартна љуска: РецицлеБинФолдер

Метод 7: Отварање канте за отпатке из Филе Екплорер-а
Корак 1: Придржавање тастера Виндовс + е истовремено са тастатуре отворите прозор Фие Екплорер
Корак 2: На левој страни прозора истраживача,
- Десним тастером миша кликните било где на празном подручју
- Кликните на Прикажи све фасцикле опција из контекстног менија
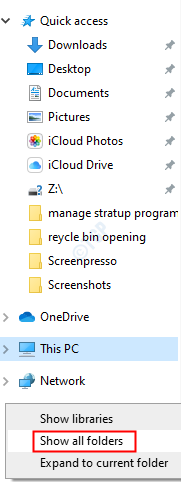
Корак 3: Једном означен, можете видети ознаку поред Прикажи све фасцикле, а истовремено можете и да прегледате канту за отпатке у Екплореру, као што је приказано на доњем снимку екрана.
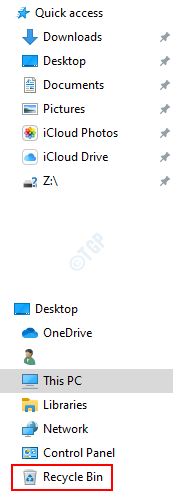
Корак 4: Кликните на канту за отпатке да бисте је отворили.
То је све. Надам се да је овај чланак информативан. Хвала вам за читање. Молимо вас да коментаришете и јавите нам ако вам је овај чланак био користан.