Поставке датума, времена и временске зоне играју важну улогу код многих апликација (попут прегледача, веб АПИ-ја). Ако стандардни или локални корисник измени ове поставке, то може бити врло проблематично за администратора машине. Али, постоји начин да се стандардном кориснику дозволи или забрани да мења ове поставке на машини.
Да бисте то урадили, биће вам потребан административни налог на машини. Пријавите се помоћу акредитива административног налога и следите ова упутства.
Како блокирати све кориснике да мењају поставке времена
Ако желите да блокирате локалне или стандардне кориснике да не мењају поставке времена на рачунару, само следите ова упутства.
1. Прво морате притиснути тастер Виндовс тастер + Р. кључеви заједно.
2. Напиши ову команду за покретање овде. Кликните на "У реду“.
сецпол.мсц
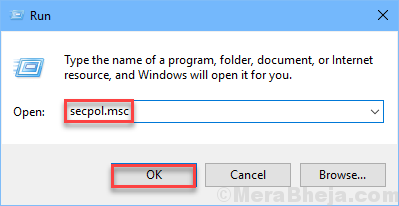
Отвориће се поставке локалне безбедносне политике.
3. Једном када превлада прозор Локалне сигурносне политике, идите овим путем -
Локалне политике> Додељивање корисничких права
4. Сада ћете на десној страни приметити „Промените системско време”Политика.
5. Дупли клик на тој одређеној политици.
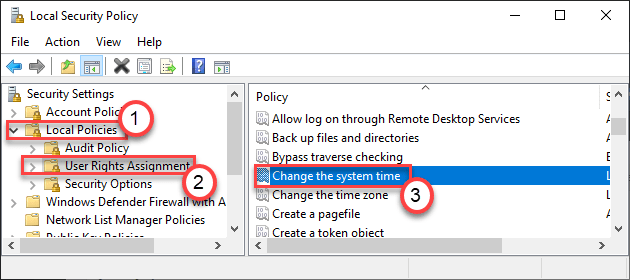
6. У прозору Промена својстава системског времена идите на „Подешавање локалне безбедности“.
7. Овде ћете видети „Свима”На листи. Изаберите га.
8. Након тога кликните на „Уклоните”Да га уклоните.

9. Не заборавите да кликнете на „Применити" и "У реду”Да бисте сачували промене.

Можете да затворите поставке Локалне безбедносне политике на рачунару.
На овај начин можете блокирати било који стандардни корисник да приступи или промени системско време са њихових налога.
На исти начин, можете да блокирате стандардне кориснике да мењају подешавања временске зоне.
Како локалним корисницима омогућити да промене поставке системског времена
Само следите ове једноставне кораке како бисте локалним корисницима омогућили да промене подешавања системског времена са својих налога.
1. Прво морате притиснути тастер Виндовс тастер + Р. кључеви заједно.
2. Напиши ову команду за покретање овде. Кликните на "У реду“.
сецпол.мсц
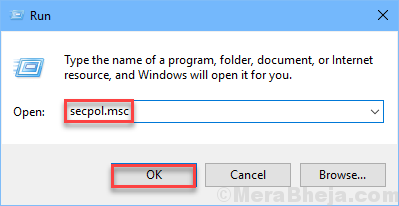
Отвориће се поставке локалне безбедносне политике.
3. Једном када превлада прозор Локалне сигурносне политике, идите овим путем -
Локалне политике> Додељивање корисничких права
4. Сада ћете на десној страни приметити „Промените системско време”Политика.
5. Дупли клик на тој одређеној политици.
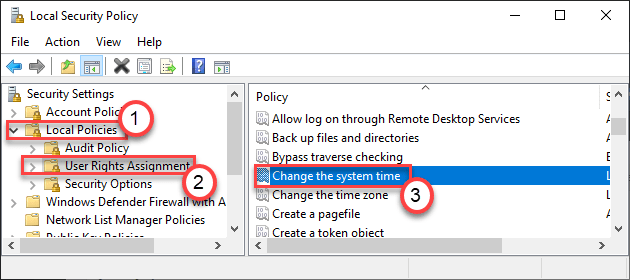
6. У прозору Промена својстава системског времена идите на „Подешавање локалне безбедности“.
7. Кликните на "Додајте корисника или групу“.

8. Овде кликните на „Напредно“.
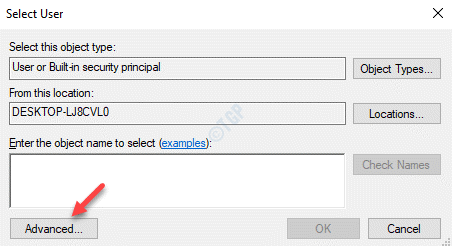
9. Само кликните на „Пронађи одмах" једном.
10. Затим потражите „Свима“На списку корисника. Изаберите га.
11. На крају, кликните на „У реду”Да би се сви укључили на списак дозвољених корисника.
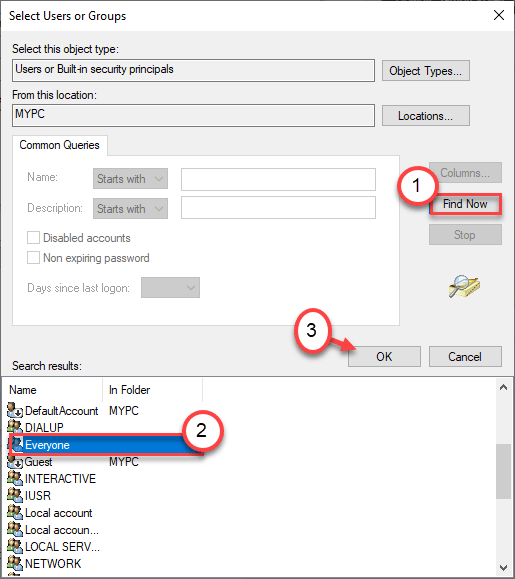
12. Кликните на "У реду”Да завршимо процес.

13. Сада ћете приметити да се на списку корисника којима је дозвољено да мењају смернице појавило „Сви“.

14. На крају, кликните на „Применити" и "У реду”Да бисте сачували промене.

То је то! Ова мала промена омогућиће сваком вашем кориснику да промени подешавања времена на рачунару.
БЕЛЕШКА–
На овај начин можете и стандардним корисницима да дозволите да мењају временску зону. Да бисте то урадили, следите ове кораке -
1. Отворите прозор за покретање притиском на Виндовс тастер + Р..
2. Затим откуцајте „сецпол.мсцИ кликните на „У реду“.
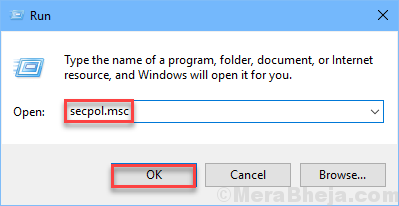
3. Идите на ова подешавања смерница -
Локалне политике> Додељивање корисничких права
4. Онда, мораш дупли клик на "Промените временску зону”Да бисте му приступили.

5. Сада морате додати „Свима”(Кораци су исти као и претходно поменути метод).

6. На крају, кликните на „Применити" и "У реду”Да бисте сачували промене.

На овај начин можете да дозволите сваком кориснику вашег система да промени поставке временске зоне на рачунару.


