МС Оутлоок је веома популаран клијент е-поште који се може користити за прегледавање различитих налога е-поште. Подразумевано, када се налог први пут конфигурише у програму Оутлоок, профил се аутоматски креира. Већина људи користи само један профил у програму Оутлоок. Један профил е-поште може да садржи до 10 рачуна е-поште. Понекад помаже више профила. На пример, ако желите да раздвојите личне налоге е-поште и налоге е-поште који се односе на посао, за сваки можете да направите профил. Такође у случајевима када више корисника користи један рачунар, подаци рачуна и поставке могу се држати одвојено помоћу различитих профила поште.
Овај чланак ће вам помоћи ако из било ког од следећих разлога планирате да креирате нови Оутлоок профил,
- Нови сте у перспективи и желите да направите нови профил
- Постојећи Оутлоок профил је оштећен.
- Постојећи Оутлоок профил не ради
У овом чланку ћемо видети како да направимо нови профил у Оутлоок огласу, а такође ћемо детаљно разговарати о томе како да увезете постојећу Оутлоок пст датотеку.
Креирање новог Оутлоок профила
1. Отворите задржавање дијалога Покрени Вин Кеи + р истовремено
2. У дијалог Покрени откуцајте контрола и притисните Ентер
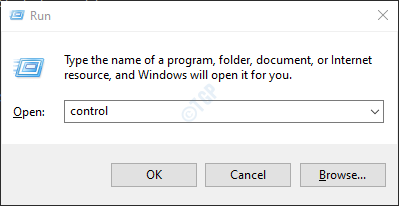
3. У траку за претрагу која се налази у горњем десном углу прозора контролне табле откуцајте Пошта. Кликните опцију Маил као што је приказано доле
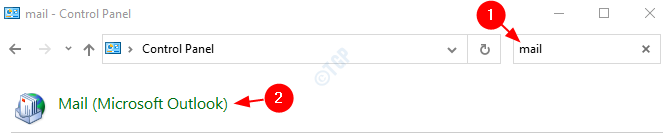
4. У прозору за подешавање поште који се отвори, кликните на тхе Прикажи профиле дугме као што је приказано доле

5. Кликните на Додати дугме

6. Искочи прозор, дајте тражено имеи притисните Ентер
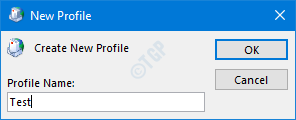
6. Додај налог појави се прозор, Попуните своје податке као што је приказано доле и кликните на Следећи
НАПОМЕНА: Можете чак и да се касније одлучите за подешавање налога.
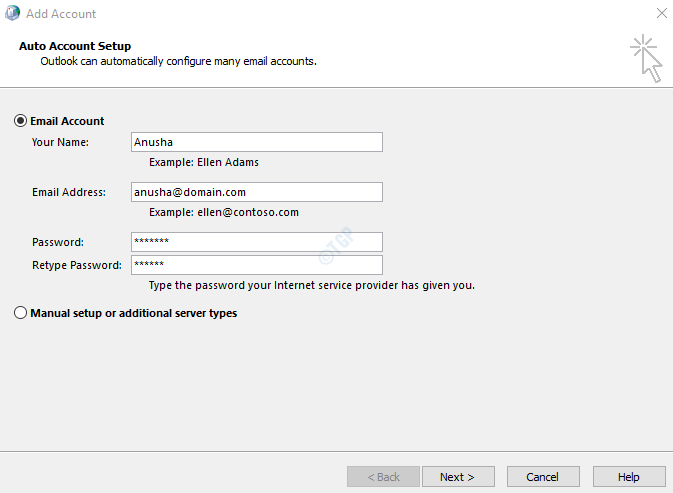
7. Довршите чаробњака пратећи приказана упутства.
8. Изаберите новостворени Профил

НАПОМЕНА: Можете бирати Затражи да се користи профил ако конфигуришете секундарни профил.
9. Ако још увек нисте подесили налог е-поште у програму Оутлоок. То можете учинити отварањем МС Оутлоок апликација.
10.Кликните на Филе Мену Оптион

11. У прозору који се прикаже, из Инфо кликните на Додај налог.
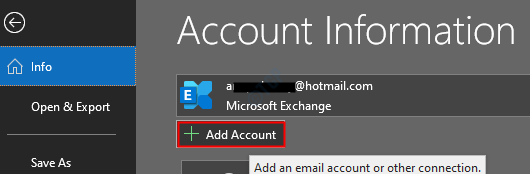
10. Унесите свој ИД е-поште и притисните на Цоннецт. Следите приказана упутства за додавање налога.

Овај једноставан и нови профил се може направити.
Увоз постојеће ПСТ датотеке
Подразумевано ће се створити нова пст датотека и повезати са налогом е-поште повезаним са новоствореним профилом. Из неког разлога, ако желите да га повежете са претходном пст датотеком са вашег система, то можете и учинити.
Важне тачке о пст датотекама:
- .Пст датотека се чува са следећим именима
- Оутлоок.пст у старим верзијама програма Оутлоок (до верзија 2010)
- маил_ид.пст у новијим верзијама програма Оутлоок (2013 и новије верзије) Нпр.: [емаил заштићен]
- Подразумевана локација .пст датотеке се разликује од једне до друге верзије
- Старије верзије програма Оутлоок (до верзија 2010) .пст датотеку чувају у Ц: \ Корисници \% корисничко име% \ АппДата \ Лоцал \ Мицрософт \ Оутлоок \ Оутлоок.пст
- Новије верзије програма Оутлоок (2013 и новије верзије) .пст датотеку чувају у Ц: \ Корисници \% корисничко име% \ Доцументс \ Оутлоок датотеке \ маил_ид.пст
Кораци које треба следити за увоз постојеће пст датотеке
1. Отворите МС Оутлоок апликацију
2. Кликните на Филе из горњих опција менија

3. Кликните на Отвори и извези смештен на левој страни.
4. Кликните на Оутлоок датотека са подацима

5. Прегледајте до потребне локације пст датотеке
6. Изаберите потребна пст датотека и кликните У реду

То је све.
Надамо се да је овај чланак информативан. Хвала вам за читање.


