Од стране Админ
А. Мрежа Адаптер је хардвер уграђен у ваш ПЦ / Лаптоп који се користи за повезивање преко мреже. Мрежа може бити жичана (Етхернет) или бежична (Ви-фи, Блуетоотх) у зависности од природе мрежног адаптера. Како се мобилни уређаји чешће користе, бежични мрежни адаптери су у већој потражњи у односу на мрежне адаптере.
У овом чланку ћемо се упознати са ресетовањем ожичене или Бежична мрежа Адаптер у оперативном систему Виндовс 10:
1. метод: Коришћење командне линије
Како је Цомманд Промпт свеприсутан на свим Виндовс платформама (тј. Виндовс 7/8 / 8.1 / 10), кораци описани у наставку ресетоваће све врсте мрежних адаптера у скоро свакој Виндовс платформи.
Корак 1:
Кликните десним тастером миша на икону „Старт“ која се налази у доњем левом углу екрана. Кликните на „Цомманд Промпт (Админ)“.

Корак 2:
Унесите следећу наредбу као што је дато на снимку екрана:
Ипцонфиг / пуштање
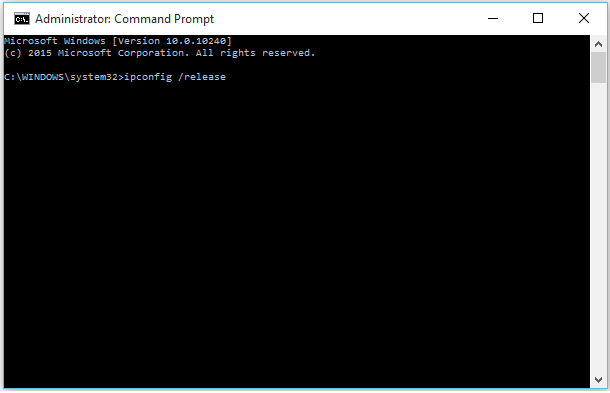
Корак 3:
Унесите следећу наредбу као што је дато на снимку екрана:
Ипцонфиг / обнављање
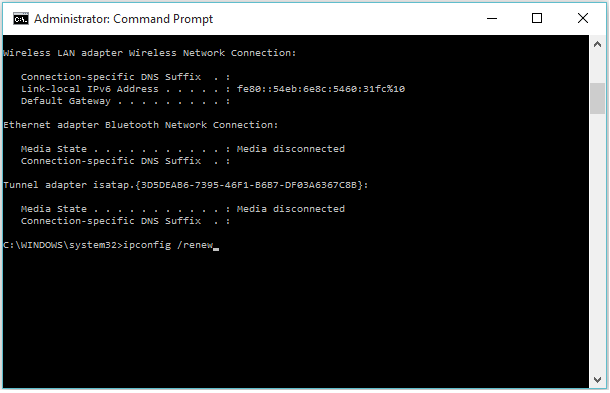
Напомена: Виндовс ће ресетовати све мрежне адаптере који се налазе у вашем систему.
2. метод: Коришћење управитеља уређаја
Управитељ уређаја садржи листу уређаја (хардверских уређаја) који су инсталирани у вашем систему. У било ком тренутку можете да омогућите, онемогућите, ажурирате или инсталирате било који уређај.
Ресетовање хардвера без поновног покретања прозора може вам помоћи да решите проблеме повезане са жичном мрежом и бежичним мрежним адаптерима. Овај метод се може применити следећим корацима:
Корак 1:
Кликните десним тастером миша на икону „Старт“ која се налази у доњем левом углу екрана. Кликните на „Девице Манагер“.

Корак 2:
Двапут кликните на „Мрежни адаптери“. Кликните на мрежни адаптер у којем имате проблема. Кликните десним тастером миша на изабрани мрежни адаптер и кликните на „Онемогући“.

Корак 3:
На екрану ће се појавити оквир са поруком упозорења. Кликните на „ОК“ да бисте потврдили.

На тој икони мрежног адаптера формираће се мала структура попут троугла, што значи да хардвер не ради или је онемогућен.
Корак 4:
Поново кликните десним тастером миша на тај мрежни адаптер и кликните на „Омогући“.

Напомена: Након омогућавања, уређај ће поново конфигурисати своје претходно подешавање.


