Виндовс Хелло је занимљива безбедносна функција која је уведена са октобарским ажурирањем система Виндовс 10 од 2018. године. Виндовс Хелло вам помаже да се пријавите на свој уређај помоћу препознавања лица и отиска прста, уместо истог старог поступка пријављивања са лозинкама.
Међутим, многи корисници пријављују да виде поруку о грешци „Препознавање лица и отиска прста нису доступни на овом уређају”Кад год покушају да се пријаве на своје уређаје са омогућеним Виндовс Хелло. Да, чак и ако имате уређај са омогућеном функцијом Хелло, можда ћете и даље видети грешку. Па, како решавате овај проблем? Да видимо како.
Решење 1: Инсталирањем Хелло.инф
Корак 1: притисните Виндовс тастер + Е. заједно на тастатури да бисте отворили Филе Екплорер. Сада кликните на Овај ПЦ пречица на левој страни и двапут кликните на Ц Дриве на десној.

Корак 2: Сада идите до локације, корак по корак, као што је приказано доле, да бисте пронашли ХеллоФаце фолдер за подешавање:
Ц: \ Виндовс \ Систем32 \ ВинБиоПлугИнс \ ФацеДривер
Двапут кликните на Виндовс
Двапут кликните на Систем32
Двапут кликните на ВинБиоПлугИнс
Двапут кликните на ФацеДривер

Корак 3: Затим кликните десним тастером миша ХеллоФаце датотеку за подешавање са зупчаници и кликните на Својства.
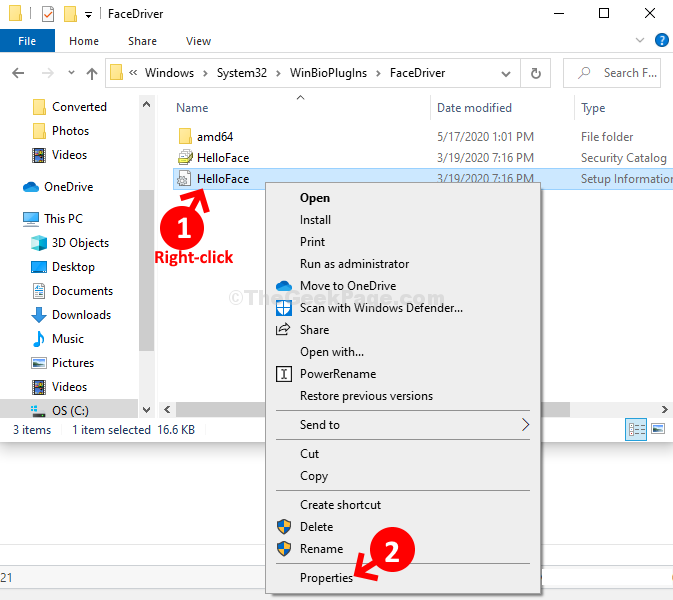
Корак 4: У ХеллоФаце Пропертиес прозор, испод Генерал картицу, проверите Тип датотеке одељак. Уверите се да је тип датотеке .инф.
Кликните У реду да изађете.

Корак 5: Сада кликните десним тастером миша на ХеллоФаце поново подесите датотеку за подешавање и кликните на Инсталирај у контекстном менију.

Кликните да на упит и пустите да се инсталира. Када завршите, можете поново покренути рачунар и више нећете видети грешку.
Решење 2: Коришћењем уређивача смерница групе
Ако се налазите на рачунару са оперативним системом Виндовс 10 Про, онда можете да проверите да ли је ово уређивач локалних смерница групе.
1. Претрага гепедит.мсц у Виндовс 10 пољу за претрагу, а затим кликните на резултат претраге.
2. Сада у левом менију потражите следећу локацију у уређивачу смерница групе
Конфигурација рачунара> Административни предлошци> Виндовс компоненте> Биометрија
3. Сада, са десне стране, двапут кликните на Дозволите употребу биометрије

4. Сад одаберите омогућено.

5. Затвори уређивач.
Решење 3: Поново инсталирајте Виндовс хелло уређаје
Можете поново да инсталирате управљачке програме за Виндовс који се користе за Виндовс хелло уређаје. Ови управљачки програми су: -
- Скенер отиска прста
- Мицрософт ИР камера са предње стране
- Било који други управљачки програм повезан са веб камером
- Површинска камера Виндовс Здраво
Сада можете да деинсталирате ове управљачке програме у управитељу уређаја, а затим поново покрените рачунар да бисте их поново инсталирали. Да бисте то урадили, само следите кораке дате у наставку
1. Притисните Виндовс тастер + Р. заједно отворити трцати.
2. Тип девмгмт.мсц у њему и кликните У реду.
3. Сада одаберите управљачке програме, кликните десним тастером миша и одаберите деинсталирање уређаја.
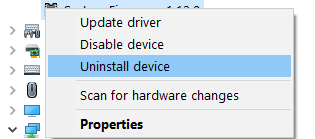
4. Сада поново покрените рачунар.


