Када покушавате да инсталирате софтвер или када покушате да унесете било какве промене у фасциклу за коју немате дозволу за приступ, видећете искачућу поруку о грешци која каже: „Није могуће извршити датотеке у привременом директоријуму. Подешавање прекинуто. Грешка 5: Приступ је одбијен”. Ова грешка се обично јавља када не успете да отворите датотеку у привременом директоријуму и тиме спречавате инсталирање новог софтвера или апликација. Постоје шансе да вас вирус или злонамерни софтвер блокира да бисте инсталирали нове програме, па зато морате да набавите поуздани антивирусни софтвер да бисте заштитили свој систем. Међутим, ако се и даље суочавате са проблемом, ово може бити досадно, можете испробати заобилазна решења у наставку која ће вам помоћи да поправите „Није могуће извршити датотеке у привременом директоријуму. Подешавање прекинуто. Грешка 5: Приступ је одбијен”Грешка на рачунару са Виндовс 10.
1. метод: Покрените извршну датотеку као администратор
Корак 1: Идите на датотеку коју желите да инсталирате и кликните десним тастером миша на њу.
Корак 2: Изаберите Покрени као администратор из менија десним кликом.

Корак 3: Ако видите а Контрола корисничког налога, а затим кликните на да наставиће се.
Ово је прилично брзо решење и заправо није стварно решење. Ова метода може бити корисна, посебно када се жури и желите хитно да завршите инсталирање програма. Ово вам може помоћи да наставите са инсталацијом.
2. метод: Креирајте нову привремену мапу и уредите корисничке променљиве
Корак 1: притисните Вин + Е. пречицу за отварање Филе Екплорер.
Корак 2: Кликните на Овај ПЦ пречица на левој страни и кликните да бисте отворили Ц. возите десно.

Корак 3: Сада креирајте нову фасциклу у Ц. возити и именовати га као Темп.

Корак 4: Овде копирајте адресу из траке за адресу која је Ц: \ Темп.

Корак 5: Десни клик на Почетак мени и изаберите Трцати отворити Покрени команду.

Корак 5: У Покрени команду поље за претрагу, упишите сисдм.цпл и погодио Ентер отворити Системска својства прозор.
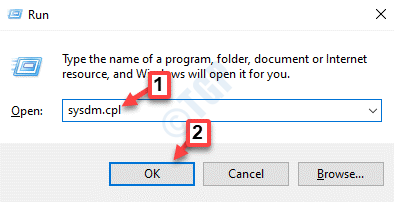
Корак 6: У Системска својства прозор, идите на Напредно и кликните на Променљиве околине дугме на дну.
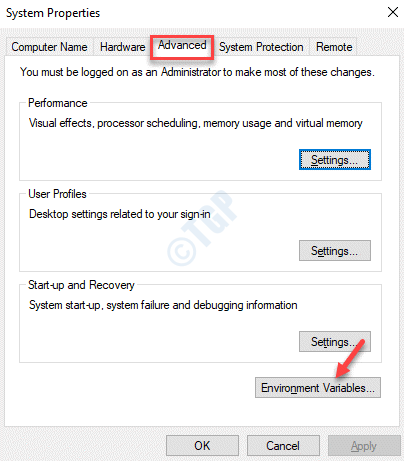
Корак 7: У Променљиве околине оквир за дијалог, под Корисничке променљиве за [ваше име], двапут кликните на ТЕМП.

Корак 8: Сада, ја сам Уреди променљиву корисника скочни прозор, дођите до Вредност променљиве поље и налепите путању новостворене адресе привремене фасцикле у коју сте копирали 3. корак која је Ц: \ Темп.
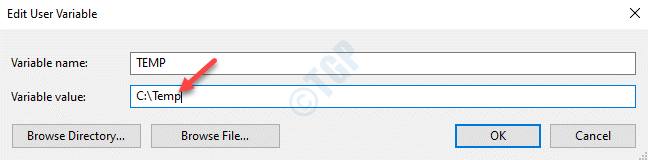
Корак 9: Сада, назад у Променљиве околине прозор, испод Корисничке променљиве за [ваше име], двапут кликните на ТМП.
Притисните ОК да бисте се вратили на Променљиве околине прозор.
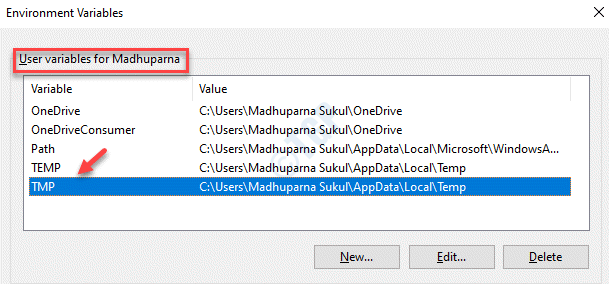
Корак 10: У Уреди променљиву корисника прозор, идите на Вредност променљиве поље и промените га из % УСЕРПРОФИЛЕ% \ АппДата \ Лоцал \ Темп до Ц: \ Темп (копирана адреса из 3. корак)
Притисните У реду да бисте сачували промене и изашли.
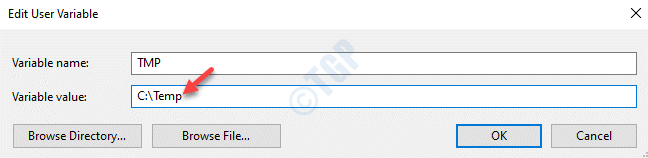
Сада изађите из прозора, поново покрените рачунар и можете покушати да инсталирате софтвер. Требало би да се инсталира одмах.
3. метод: Дајте контролу над мапом привремених свима
Корак 1: притисните Вин + Е. тастере заједно на тастатури да бисте отворили Филе Екплорер.
Корак 2: У Филе Екплорер прозор, идите на доњу локацију за Темп директоријум:
Ц: \ Усерс \% усерпрофиле% \ АппДата \ Лоцал

Корак 3: Сада пронађите Темп директоријум, кликните десним тастером миша, кликните и изаберите Својства.
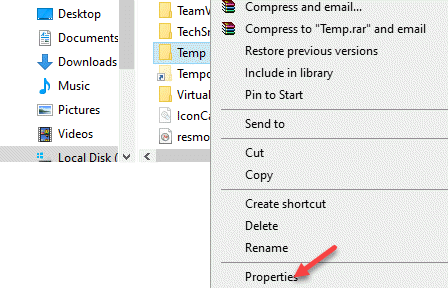
Корак 4: У Темп Пропертиес дијалошки оквир, идите на Сигурност картицу и кликните на Уредити.

Корак 5: Даље, у Дозволе за Темп прозор, кликните на Додати.

Корак 6: У Изаберите дијалог Корисници или Групе оквир који се отвори, идите на Унесите имена објеката за одабир поље и тип Свима.
Затим кликните на Провери имена дугме поред.

Корак 7: Када кликнете на Провери имена дугме, Свима добија подвлачење.
Притисните У реду да бисте сачували промене и изашли.

Корак 8: Сада, назад у Дозволе за Темп прозор, Свима се додаје у Имена група или корисника листа горе СИСТЕМ.
Сада идите на Дозволе за све испод и кликните на Дозволи кутија поред Потпуна контрола.
*Белешка - Ово аутоматски проверава Дозволи кутија поред Модификовати такође.
Притисните Применити и онда У реду да бисте сачували промене и изашли.

Сада изађите из прозора Пермиссионс фор Темп и из Филе Екплорер-а. Сада можете да поставите датотеку и инсталирате програм. Не бисте требали више да видите грешку.
4. метод: Проверите да ли је Укључи наследиве дозволе омогућено у привременој фасцикли
Корак 1: Десни клик на Почетак мени и изаберите Филе Екплорер.

Корак 2: У Филе Екплорер прозор, идите на Темп локација директоријума:
Ц: \ Усерс \% усерпрофиле% \ АппДата \ Лоцал

Корак 3: Сада кликните десним тастером миша на Темп фолдер и изаберите Својства.
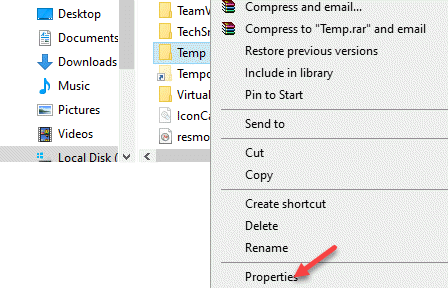
Корак 4: У Својства у прозору изаберите Сигурност и притисните тастер Напредно дугме на дну.
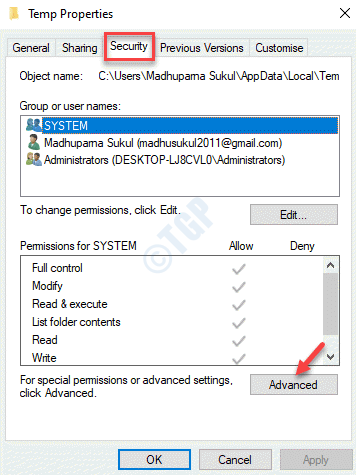
Корак 5: У Напредне сигурносне поставке прозор, испод Дозволе на картици ћете видети три опције: СИСТЕМ, Администратори, и Корисник. Све ове опције треба да имају Потпуна контрола дозвола за Т.његову фасциклу, подмапе и датотеке.
Све три дозволе треба наследити од Ц: \ Корисници \ [Корисничко име] \ директоријум. За ово се побрините да „Укључи наследне дозволе родитеља овог објекта“ опција на дну је означена.
Ако „Укључите наследне дозволе родитеља овог објектаОпција није означена и сива, кликните на „Промените дозволе“.
Корак 6: Сада означите поље поред „Укључите наследне дозволе родитеља овог објекта“.
Притисните Применити и онда У реду да бисте сачували промене и изашли.
Корак 7: Кликните на Настави ако се открију неки проблеми и уклоните дозволе које нису наслеђене.
Када се процес заврши, сада можете да направите промене у директоријуму не видећи никакву поруку о грешци.
Можете и да онемогућите заштитни зид или било који независни антивирус инсталиран на рачунару који можда узрокује систем спречавања упада заснованог на хосту (ХИПС) који доводи до лажно позитивних резултата. Ово вам такође може помоћи да наставите са инстилацијом без „Није могуће извршити датотеке у привременом директоријуму. Подешавање прекинуто. Грешка 5: Приступ је одбијен”Више се појављују.


