Са мноштвом најсавременијих функција и редовним ажурирањима како би рачунар био сигуран и у најбољим перформансама, Виндовс 10 је најбоља верзија система Виндовс до данас. Иако нема сумње у његову ефикасност и популарност, ОС долази са низом проблема, попут успорених перформанси након неких ажурирања, отказивања, па чак и грешака. Једна таква досадна грешка је „Систем не може да пронађе наведену датотеку”Грешка.
Обично наиђете на ову грешку приликом приступа одређеним датотекама. То може бити застрашујуће јер никоме у најлуђим сновима не пада на памет да изгуби неке важне податке. Можда постоје разлози због којих бисте видели ову грешку, на пример, ако недостају управљачки програми, ако постоје неваљани кључеви у регистру, нетачна резолуција датотека, недостајуће или неисправне системске датотеке, мрежни проблеми, грешке на диску на изворном волумену, итд.
Међутим, добра вест је да се ова грешка може исправити. Да видимо како.
1. метод: Покретањем Виндовс Упдате
Корак 1: притисните Вин + Кс тастере на тастатури и изаберите Подешавања из менија.

Корак 2: У Подешавања прозор, идите на Ажурирање и сигурност.

Корак 3: Води вас директно до Виндовс Упдате страница у Подешавања. Идите на десну страну и кликните на Провери ажурирања.
Ако постоје доступне исправке, аутоматски ће их преузети и инсталирати.

Поново покрените рачунар да бисте применили исправке и покушајте да отворите датотеку. Не бисте требали више да видите грешку.
Али, ако се проблем настави, испробајте следећи метод.
2. метод: Коришћење Виндовс алатке за решавање проблема
Корак 1: притисните Вин + Кс тастере на тастатури и изаберите Подешавања из менија.

Корак 2: У Подешавања прозор, идите на Ажурирање и сигурност.

Корак 3: Даље, потражите на левој страни окна Решавање проблема и кликните на то.
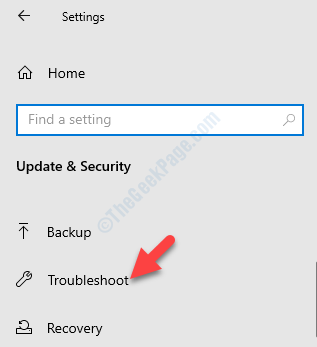
Корак 4: Сада идите на десну страну окна, померите се надоле и кликните на Додатни алати за решавање проблема.

Корак 5: Даље, под Устани и трчи одељак, изаберите Виндовс Упдате и кликните на Покрените алатку за решавање проблема дугме.

Сада, нека алатка за решавање проблема открије проблеме. Ако пронађу било какве проблеме, аутоматски ће их решити.
Међутим, ако и даље видите грешку док покушавате да отворите датотеке, можда ћете следити следећи метод.
3. метод: Покретањем скенирања провере системских датотека
Корак 1: Иди на Почетак и на Виндовс траци за претрагу напишите Командна линија.

Корак 2: Сада кликните десним тастером миша на резултат и одаберите Покрени као администратор отворити Командна линија у повишеном режиму.

Корак 3: У Командна линија прозор, покрените доњу команду и притисните Ентер:
сфц / сцаннов

Пустите сада да се поступак заврши, јер траје неко време да се скенирају све оштећене датотеке. Ако пронађе оштећене датотеке, аутоматски их поправља.
Кад завршите, изађите Командна линија и поново покрените рачунар. Проверите сада да ли можете да приступите датотекама. Али, ако се грешка и даље јавља, можете испробати доленаведени метод.
4. метод: Брисањем свих датотека под софтверском дистрибуцијом
СофтвареДистрибутион је фасцикла унутар Ц диска и морате да је избришете. Да видимо како
Корак 1: Десни клик на Почетак и изаберите Филе Екплорер из менија.

Корак 2: У Филе Екплорер, померите се на леву страну прозора и кликните на Овај ПЦ пречица.
Затим идите на десну страну окна и одаберите да отворите Ц погон.
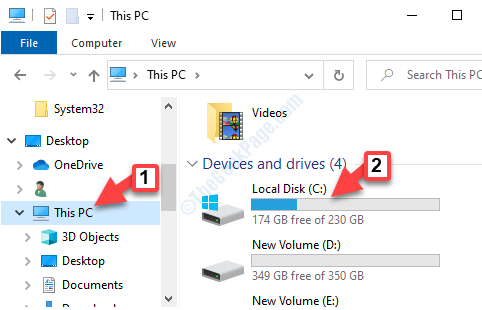
Корак 3: Сада, следите доњу стазу да бисте дошли унутра Дистрибуција софтвера директоријум:
Ц: \ Виндовс \ СофтвареДистрибутион
Сада притисните Цтрл + А пречица на тастатури да бисте изабрали сав садржај у овој фасцикли и притиснули Избриши.
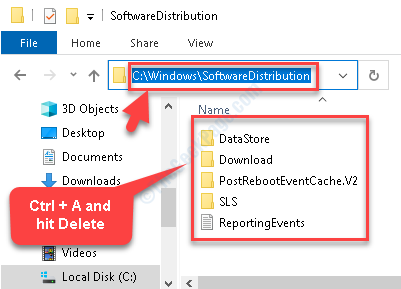
По завршетку обавезно поново покрените рачунар, а затим покушајте да отворите датотеке у којима је приказана грешка. Грешка би требало да буде уклоњена и сада бисте могли да отворите датотеку.


