У случају да се суочавате са проблемом аудио услуге наводећи „Аудио услуга не може да се покрене Грешка 0к80070005 Приступ је одбијен„Порука о грешци када покушавате да пустите неки звук на рачунару, не морате да бринете. Једноставно следите исправке овог чланка и проблем ће бити решен врло брзо. Али пре него што кренете према главним решењима, испробајте ове једноставније заобилазне начине -
Заобилазна решења–
1. Ако се први пут суочавате са овом врстом проблема са аудио уређајима, поновно покретање рачунара може вам помоћи да га решите.
2. Прво искључите аудио уређај, а затим га поново прикључите на рачунар. Проверите да ли се и даље суочавате са проблемом.
Ако вам неко од ових заобилазних решења није успело, погледајте ова решења-
Фик-1 Промена подешавања пријављивања-
Промена Пријавите се подешавања проблематичне услуге решиће овај проблем на вашем рачунару.
1. Прво притисните Виндовс тастер + Р. заједно. Тхе Трцати отвориће се прозор.
2. Затим морате откуцати „услуге.мсц”А затим ударио Ентер отворити Услуге прозор.
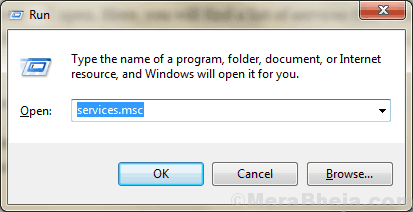
3. Када Услуге прозор се отворио, померите се надоле и дупли клик на "Виндовс Аудио“.

Виндовс Аудио својства биће отворена.
4. У Виндовс Аудио својства прозор, идите на „Пријавите се, А затим кликните на „Локални системски рачун”Да бисте је изабрали.
5. Сада, означите опцију „Омогућите услузи интеракцију са радном површином“.
6. На крају, кликните на „Применити" и "У реду”Да бисте сачували промене на рачунару.

Напокон затворите Услуге прозор на рачунару.
Покушајте да проверите да ли можете да користите аудио уређај на рачунару или не.
Поправак-2 Измена дозволе из уређивача регистра -
До овог проблема може доћи ако ваш налог нема потпуну контролу над аудио услугом. Да бисте променили дозволу, следите ове кораке-
1. Притисните Виндовс тастер + С. а затим откуцајте „регедит“.
2. Сада морате кликнути на „Уредник регистра”Који ће се појавити у повишеним резултатима претраге.
3. Када се Уредник регистра отворило се, кликните на „Филе“На траци менија, а затим кликните на„Извоз“.

4. У Извоз датотеке регистра прозор, изаберите место за чување резервне копије.
5. Затим, уверите се да је датотека названа „Оригинал Регистри“.
6. Затим подесите „Опсег извоза' до "СвеА затим кликните на „сачувати”Да бисте сачували сигурносну копију регистра на рачунару.
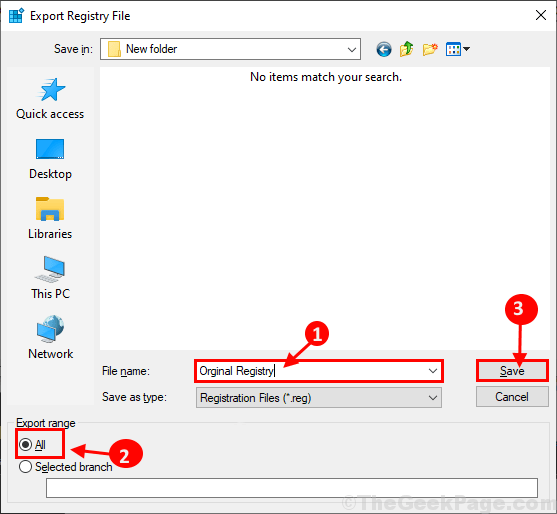
Током поступка, ако било шта пође по злу, моћи ћете да опоравите свој регистар.
7. У Уредник регистра прозор, у левом окну, дођите до ове локације-
Цомпутер \ ХКЕИ_ЛОЦАЛ_МАЦХИНЕ \ СИСТЕМ \ ЦуррентЦонтролСет \ Сервицес \ Аудиосрв
8. Сада, десни клик на "АудиосрвТастер, а затим кликните на „Дозволе ...“.
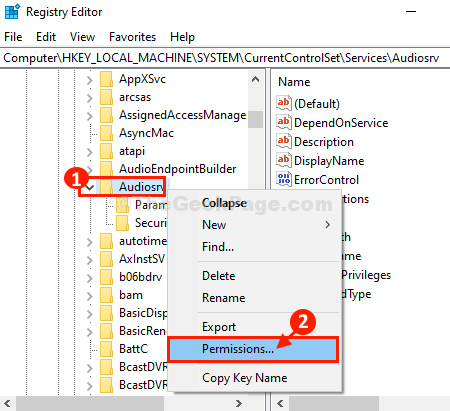
9. У Дозволе за Аудиосрв у прозору кликните на „Додати…” .
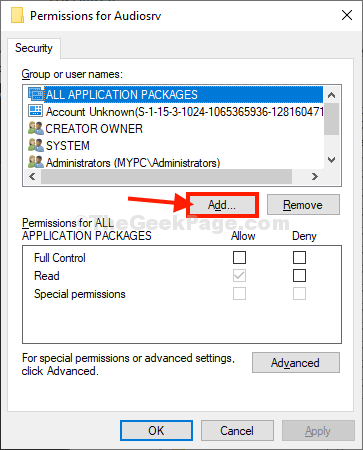
10. Сада кликните на „Напредно“.
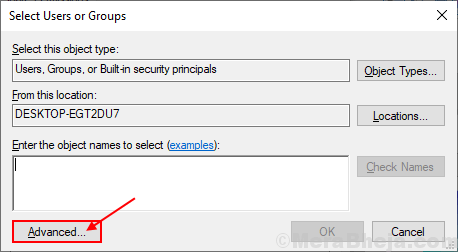
11. У Изаберите Корисници или Групе у прозору кликните на „Пронађи одмахА затим изаберите „СИСТЕМ" од 'Резултати претраге:‘Таб.
На крају, кликните на „У реду“.
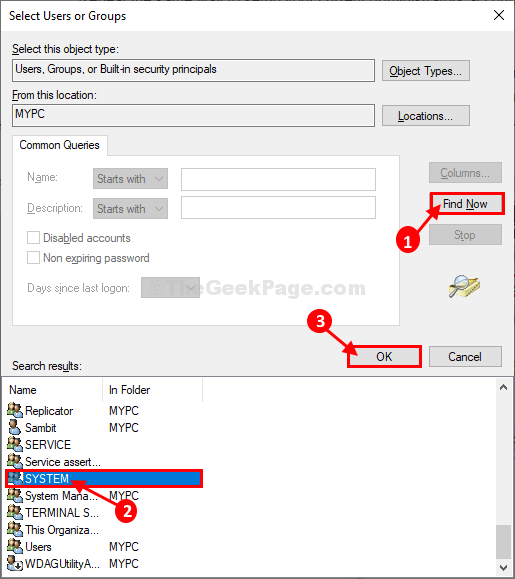
12. Затим проверите да ли је „СИСТЕМ”Појављује се у„Унесите имена објеката за одабир (примери);‘Одељак. Кликните на "У реду”Да бисте сачували промене.

13. Враћајући се на Дозволе за Аудиосрв у прозору кликните на „Систем”У„Имена група или корисника:‘, Означите поље под„Дозволи" поред "Потпуна контрола”Да бисте омогућили потпуну контролу тастера на рачунару.

14. У Дозволе за Аудиосрв прозор, поново кликните на „Додати…” .
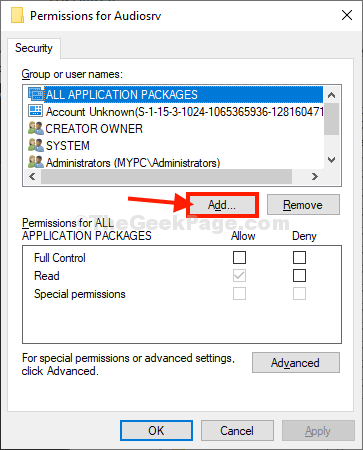
15. Кликните на "Напредно“.
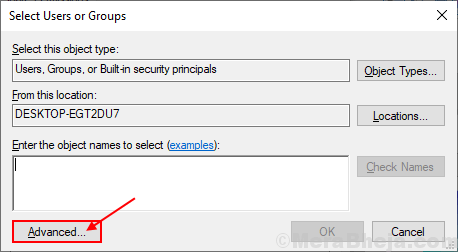
16. Сада у Изаберите Корисници или Групе у прозору кликните на „Пронађи одмах“И изаберите своје корисничко име из„Резултати претраге‘Кутија. Сада кликните на „У реду“.
[Пример- Корисничко име за овај уређај је „Самбит“. Дакле, ми смо то одабрали.]
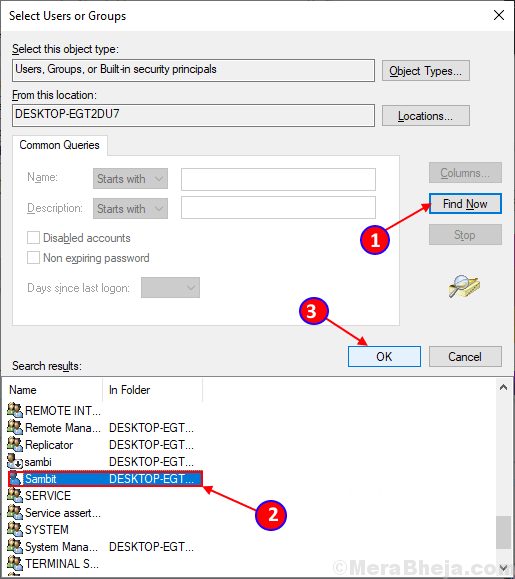
17. Сада ћете моћи да видите изабрано корисничко име у „Унесите име објекта да бисте га изабрали‘Кутија. Кликните на "У реду“.
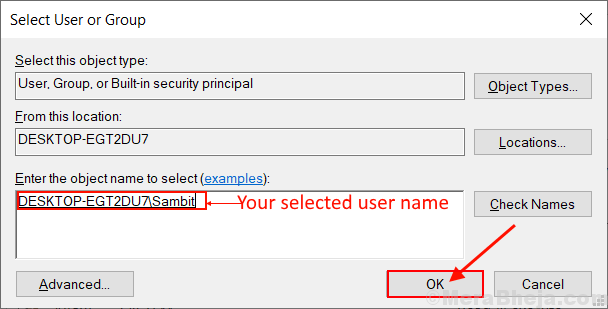
18. У Дозволе за Аудиосрв прозор, кликните на корисничко име које сте управо додали (За нас ће бити „Самбит_Маин (МИПЦ \ Самбит)”) У„Имена група или корисника:‘,
19. Проверавати кутија под „Дозволи" поред "Потпуна контрола”Да бисте омогућили потпуну контролу тастера на рачунару.
20. На крају, кликните на „Применити" и "У реду”Да бисте сачували промене на рачунару.

Близу Уредник регистра прозор.
Можда ће вам требати рестарт на рачунару како бисте били сведоци промена.
Када се поново покрену, аудио услуге би требало поново да раде савршено на вашем рачунару. Ваш проблем треба решити.

