Ако користите Виндовс 10 и добили сте ову поруку о грешци у којој се каже да Аудио Сервицес Не реагује, онда ви не треба да бринете јер сам у овом чланку саставио 100% радних начина да поправим аудио услуге које не реагују проблем.
Поправка 1 - Коришћење менаџера услуга
1. Притисните Виндовс тастер + Р. заједно у отворено трчање.
2. Сада пишем услуге.мсц у њему и кликните У реду.
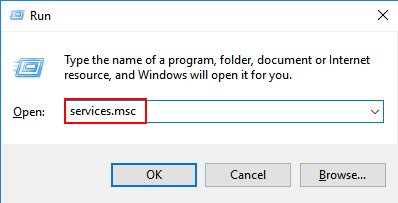
3. Сад, лоцирај Виндовс Аудио услуга са списка. Десни клик на Виндовс Аудио услугу и Изаберите Својства.
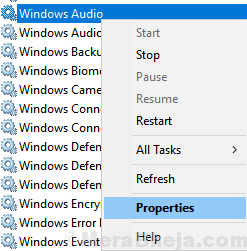
4. Уверите се да је Услуга Трчање и Тип покретања је подешен на Аутоматски. Ако није, покрените услугу и промените тип покретања у Аутоматски.
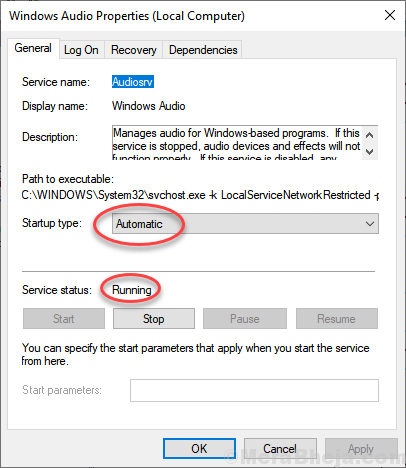
5. Сада кликните десним тастером миша Виндовс Аудио услуга и Поново покренути Сервис

6. На сличан начин пронађите и ове две услуге и поновите кораке од 3 до 7 .
Виндовс Аудио Ендпоинт Буилдер Плуг анд Плаи
7. Сада, пронађите ове услуге Дати у наставку и уверите се да јесу трчање. Ако нису покренути, само кликните десним тастером миша и одаберите почетак.
Позив за даљински поступак мапирања РПЦ покретача процеса ДЦОМ сервера (РПЦ)

Поправак 2 - Коришћење командне линије
1. Претрага цмд у претраживању траке задатака оперативног система Виндовс 10.
2. Десни клик на цмд икони и ПОКРЕНИ КАО АДМИНИСТРАТОР
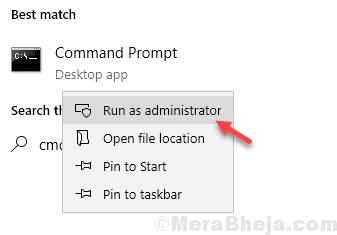
3. Извршите доњу наредбу тако што ћете је копирати и залепити у прозор наредбеног ретка и притиснути тастер ентер.
нет лоцалгроуп Администраторс / додај услугу мреже
4. Поново копирајте и налепите наредбу дату доле и притисните тастер ентер да бисте је извршили.
нет лоцалгроуп Администраторс / додај лоцалсервице
5. Сада затворите цмд прозор и поново покрените рачунар.
Поправак 3 - Коришћење Регедит-а
1. Претрага Регедит у Виндовс 10 пољу за претрагу. Сада кликните на едитор регистра
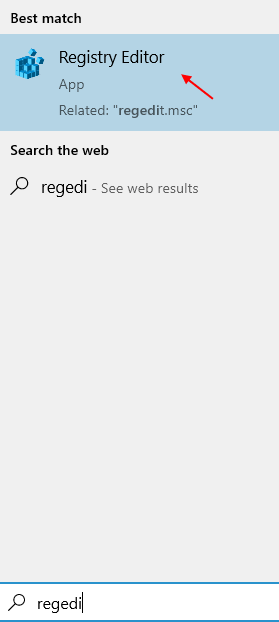
2. Сада потражите следећу локацију у уређивачу регистратора.
ХКЕИ_ЛОЦАЛ_МАЦХИНЕ \ СИСТЕМ \ ЦуррентЦонтролСет \ Сервицес \ АудиоЕндпоинтБуилдер \ Параметри
3. Двапут кликните на десној страни СервицеДлл.
4. Обавезно поставите вредност вредности % СистемРоот% \ Систем32 \ АудиоЕндпоинтБуилдер.длл
Ако га не промените у % СистемРоот% \ Систем32 \ АудиоЕндпоинтБуилдер.длл

Поправак 4 - Коришћење системских својстава
1. Притисните Виндовс тастер + Р. заједно отворити трцати.
2. Сада пишем сисдм.цпл у њему и кликните У реду.

3. Изаберите Хардвер а затим кликните на Поставке инсталације уређаја

4. Изаберите другу опцију рекавши Не (уређај можда неће радити како се очекивало) а затим кликните на Сачувај промене.
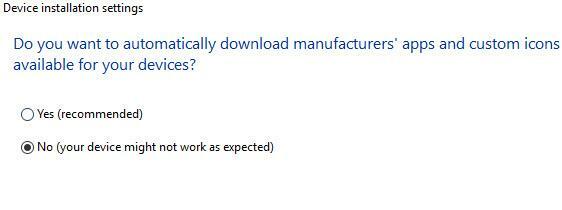
5. Притисните Виндовс тастер + Кс заједно и кликните на Менаџер уређаја да га отвори.
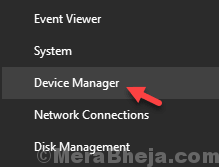
6. Проширити Контролери за звук, видео и игре.
7. Изаберите управљачки програм за звук, а затим кликните десним тастером миша, а затим одаберите деинсталирати.

8. Сада кликните на поступак а затим кликните на Потражите хардверске промене.
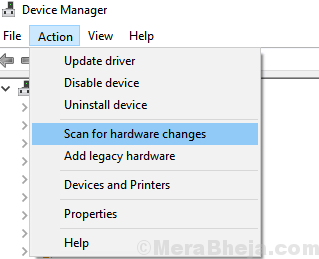
Поправак 5 - Коришћење подешавања
1. Кликните на Почетак Дугме, а затим кликните на икону у облику зупчаника да бисте је отворили подешавања.
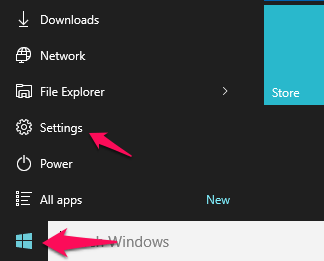
2. Сада кликните на Приватност.
2. Кликните на Микрофон са левог менија.

3. Буди сигуран Омогућите апликацијама приступ микрофону је окренут НА.
Поправак 6 - Коришћење Мсцонфиг-а
1. Претрага мсцонфиг у Виндовс 10 траци задатака

2. Сада кликните на картицу услуге.
3. Пронађите ове две услуге са листе.
- Виндовс Аудио Ендпоинт Буилдер
- Виндовс аудио
4. Обавезно проверите. Ако нису проверени, проверите те две услуге.

5. Кликните на Аппли и затворите прозор.

