Ако више волите да користите Гоогле Цхроме као задати прегледач, можда ћете желети и да веб локације које посећујете имају приступ камери и микрофону вашег уређаја. Можда ћете желети да приступите само одређеним веб локацијама и онемогућите некима приступ микрофону и камери Цхроме-а.
Дакле, да, можете да подесите Гоогле Цхроме да дозвољава веб локацијама да приступају вашој камери и микрофону, као и одређеним веб локацијама. Поставке такође можете да вратите према потреби. Веома је једноставно поставити и чак блокирати веб локације. Да видимо како.
Решење: Коришћење подешавања Цхроме-а
Корак 1: Отвори Гоогле Цхроме и кликните на три вертикалне тачке у крајњем горњем десном углу прегледача и кликните на Подешавања у контекстном менију.
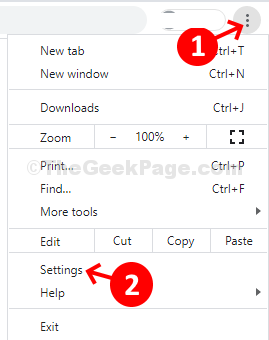
Корак 2: У Подешавања прозор, померите се надоле и испод Приватност и подешавања одељак, идите на Поставке локације. Кликните на стрелицу поред ње да бисте прешли на следећу страницу.

Корак 3: У Поставке локације прозор, померите се надоле и испод Дозволе одељак идите на Камера. Кликните стрелицу поред ње да бисте прешли на следећи прозор.

Корак 4: Даље, укључите клизач, поред Питајте пре приступа (препоручено) опција. Ако ово искључите, веб локацијама ће се блокирати приступ камери.

Корак 5: Сада се вратите на Поставке локације страницу, померите се надоле да бисте изабрали Звук и кликните стрелицу поред ње да бисте прешли на следећу страницу.

Корак 6: На следећој страници укључите клизач поред Дозволи веб локацијама да репродукују звук (препоручено) опција. Ако ово искључите, веб локацијама ће се блокирати приступ звуку.

Корак 7: Повратак на Поставке локације страницу, померите нагоре и изаберите Микрофон. Кликните стрелицу поред ње да бисте прешли на следећу страницу.
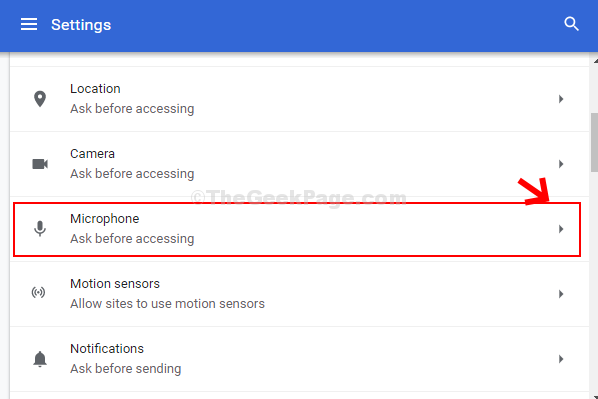
Корак 8: Сада, из падајућег менија, одаберите одговарајући микрофон. Можете да тестирате све доступне опције да бисте сазнали која најбоље делује и одаберите ту. На пример, овде смо изабрали прву опцију која је Подразумевани микрофон (2- аудио уређај високе дефиниције).
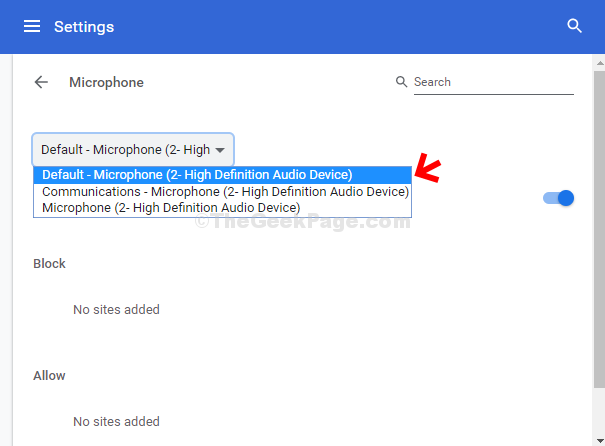
Корак 9: Затим укључите клизач поред тастера Питајте пре приступа (препоручено) опција. Ако ово искључите, веб локацијама ће се блокирати приступ микрофону.
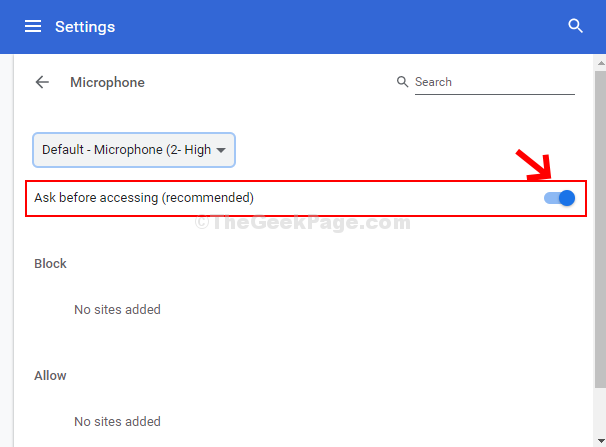
То је отприлике то, а ваш Гоогле Цхроме сада може да приступи камери и микрофону за све веб локације.


