Док прегледате веб страницу на Гоогле Цхроме-у, често можете наићи на грешку „Ова страница не ради || ЕРР_ТОО_МАНИ_РЕДИРЕЦТС“. Ово вас спречава да отворите веб локацију. Ово је уобичајена грешка и може бити прилично фрустрирајуће. Пре него што вам помогнемо у могућим поправцима, рецимо вам зашто видите ову грешку.
Који су могући узроци грешке?
До ове грешке би дошло када вас Цхроме преусмери са оригиналне веб локације на другу, већ заглави у бесконачној петљи преусмеравања. Цхроме идентификује ово стање, раставља петљу и приказује поруку о грешци. Разлог за ову ситуацију може бити проблем са сервером или проблем код крајњег корисника.
Срећом, ову грешку можете исправити помоћу следећих метода:
1. Обришите предмеморију Гоогле Цхроме колачића
2. Онемогућите екстензије прегледача
3. Исправите системски датум и време
Да видимо како да решимо проблем.
1. метод: Избришите кеш кексе Гоогле Цхроме колачића
Кеш меморија, колачићи или стари подаци прегледања (историја) могу садржати лоше датотеке које могу довести до грешке. У таквом случају, најбоља опција би била брисање података прегледања. Да видимо како.
Корак 1: Лансирање Гоогле Цхроме и кликните на три тачке у горњој десној страни прозора.
Изаберите Подешавања из менија.

Корак 2: У Подешавања прозор, идите на Приватност и сигурност кликните на Обриши податке прегледања.

Корак 3: Отвара Обриши податке прегледања прозор.
Овде кликните на Напредно и поставите Временски опсег поље до Све време.
Означите поља поред Колачићи и други подаци о веб локацијама и Кеширане слике и датотеке.
Кликните на Обриши податке.
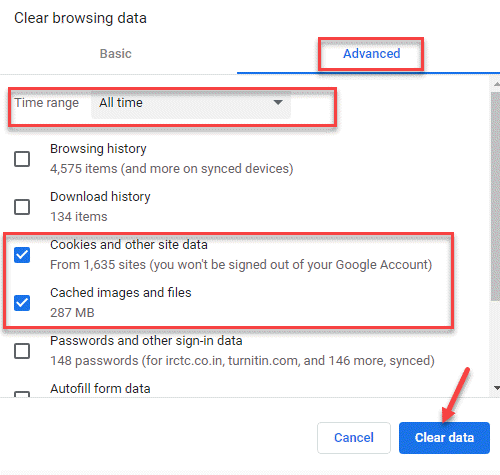
Корак 4: Поново покрените Хром и покушајте да отворите УРЛ. Додати хттпс: // пре урл-а и ударца Ентер.
Можда ћете видети поруку као Ваша веза није приватна.
Кликните на Напредно испод поруке.
Корак 5: Сада кликните на Наставите да урл.цом (несигурно) везу на дну.
*Белешка - истакнути део је само пример. Уместо тога видећете име УРЛ-а које желите да посетите.
Сада бисте требали моћи да приступите веб локацији коју желите да посетите.
2. метод: Онемогућите проширења прегледача
Додаци или додаци у прегледачу понекад могу ометати перформансе прегледача. Може довести до прекида УРЛ везе и блокирања приступа веб локацији. У таквим ситуацијама препоручује се онемогућавање додатака и провера да ли то функционише. Ево како:
Корак 1: Отвори Хром и идите на три вертикалне тачке (прилагодити и контролисати Гугл Хром).
Изаберите Још алата и онда Проширења.
Корак 2: У Проширења за Цхроме прозор, онемогућите екстензије једно по једно и проверите да ли неко од њих ствара проблем.

Сваки пут када онемогућите додатак, проверите да ли можете да приступите веб локацији и грешка је уклоњена.
*Белешка - Омогућите оне који нису узрок грешке за коју мислите.
3. метод: Исправите системско време и датум
Ако су датум и време на вашем систему нетачни, може покренути „ЕРР_ТОО_МАНИ_РЕДИРЕЦТС”Грешка. Ево како можете исправити време и датум на систему:
Корак 1: Десни клик на Почетак и изаберите Трцати из менија за покретање Покрени команду кутија.

Корак 2: У Покрени команду кутија, тип цонтрол.еке и погодио Ентер отворити Контролна табла прозор.

Корак 3: У Контролна табла прозор, идите на Виев би поље.
Изаберите Велике иконе из падајућег менија поред њега.
Са листе одаберите Датум и време.

Корак 4: Кликните на Интернет Тиме и кликните на Промени подешавања дугме.
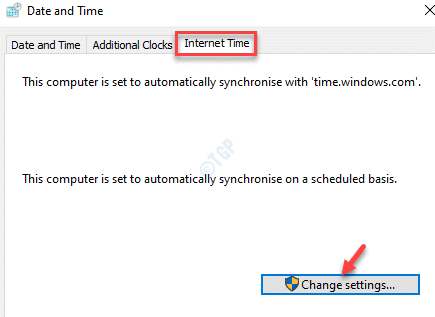
Корак 5: У Интернет Тиме Сеттингс дијалошки оквир, означите поље поред Синхронизујте са Интернет временским сервером.
Из падајућег менија изаберите временски сервер и кликните на Ажурирање сада.
Притисните У реду да бисте сачували промене и вратили се на Датум и време прозор.

Притисните Применити и онда У реду да бисте сачували промене и изашли.
Сада можете да отворите Цхроме и посетите УРЛ адресу са којом сте се суочавали. Веб локација би се сада требала нормално отворити и не бисте требали видети грешку “ЕРР_ТОО_МАНИ_РЕДИРЕЦТС„Више.
4. метод: Ажурирајте Гоогле Цхроме
Ако користите застарелу претрагу Гоогле Цхроме-а, велика је вероватноћа да ће се срушити и приказати такве грешке. Предлаже се да редовно контролишете најновија ажурирања и редовно ажурирате прегледач.
Корак 1: Лансирање Хром и пређите на прилагодити и контролисати Гугл Хром (три вертикалне тачке) опцију и изаберите Помоћ.
Затим изаберите О Гоогле Цхроме-у.

Корак 2: У О Цхроме-у прозор, Гоогле ће аутоматски започети проверу било ког најновијег ажурирања.
Ако је доступно, аутоматски ће преузети и инсталирати исправку.

Корак 3: Кликните на Поново покрените дугме које ћете видети након завршетка ажурирања.
Ово ће поново покренути ваш Хром претраживач. Сада посетите веб локацију са којом сте имали проблема и грешка би сада требало да буде уклоњена.
5. метод: Проверите да ли постоји могућност ажурирања или уклањања некомпатибилних апликација
Ако постоје неке апликације које нису компатибилне са Цхроме-ом и више не подржавају прегледач Цхроме, ово може да вам омета веб активности. Биће боље уклонити такве апликације из Цхроме-а. Ево како:
Корак 1: Отвори Хром прегледача, кликните на три вертикалне тачке на горњој десној страни прегледача и изаберите Подешавања.

Корак 2: У Подешавања У прозору кликните да бисте проширили Напредно одељак.
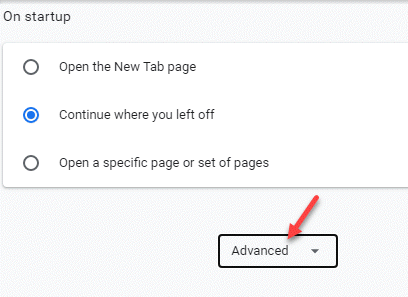
Корак 3: Сада се померите надоле и испод Ресетујте и очистите кликните на Ажурирајте или уклоните некомпатибилне апликације опција.
*Белешка - Ако не видите „Ажурирајте или уклоните некомпатибилне апликације”, Значи да нема проблема са пријавом.
6. метод: Уклоните са листе блокова и омогућите колачиће независних произвођача
Понекад можемо превидети да би колачићи веб локација могли бити блокирани. Цхроме их може сматрати штетним и аутоматски их блокирати ако су колачићи независних произвођача блокирани у Подешавањима. Погледајмо како да деблокирамо колачиће веб локације и омогућимо независне колачиће:
Корак 1: У Хром прегледач, идите на прилагодити и контролисати Гугл Хром мени на десној страни екрана, а затим изаберите Подешавања.

Корак 2: У Подешавања прозор, идите на Приватност и сигурност и кликните на Поставке локације опција.

Корак 3: У Поставке локације прозор, померите се надоле и идите на Садржај одељак.
Кликните на Колачићи и подаци о веб локацијама опција.
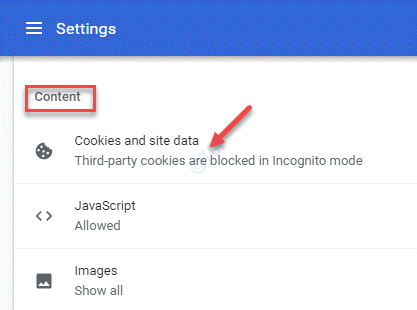
Корак 4: У следећем прозору, испод Општа подешавања, изаберите Погледајте опцију свих колачића и података о веб локацијама.
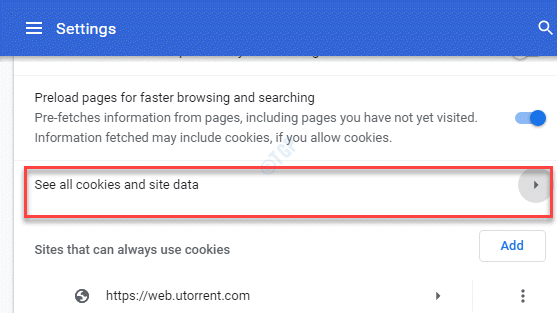
Корак 5: Даље, у Сви колачићи и подаци о веб локацијама, потражите своју веб страницу.
Када у резултату видите име колачића (ваше веб локације), кликните икону канте с десне стране да бисте избрисали колачић.

*Белешка - Назад у Колачићи и други подаци о веб локацијама прозор, испод Општа подешавања, такође можете да омогућите колачиће независних произвођача избором Дозволи све колачиће.

Сада можете поново покренути свој Хром прегледач и покушајте да приступите проблематичном веб месту, требало би да се отвори нормално сада, без грешке.
Алтернативно, брзо решење може бити покретање Гоогле претраге проблематичне веб локације, а затим кликните на стрелицу надоле поред везе до веб локације и кликните на Кеш меморија да бисте отворили кеширану страницу.
Међутим, ако ниједан од горенаведених метода не успе, можете покушати да отворите УРЛ у прозору без архивирања и проверите да ли ради.


