Förbi TechieWriter
Så här visar du den nuvarande CPU-användningen som en skärmöverlagring i din Android-enhet: - Har du någonsin velat se den aktuella CPU-användningen av din Android-enhet som ett skärmöverlägg? Detta kan göras möjligt genom att göra en enkel förändring i Utvecklaralternativ inställningar. Följ stegen nedan för att uppnå detsamma.
Notera:- Olika telefoner har olika användargränssnitt (användargränssnitt). Så inställningarna kan vara lite annorlunda på din enhet. Gå alltid med det bästa matchningsalternativet.
STEG 1
- Starta inställningar appen genom att klicka på dess ikon.
STEG 2
- Om du redan är utvecklare och kan se Utvecklaralternativ under inställningar, då kan du hoppa över det här steget och gå direkt till steg 4. Bläddra annars hela vägen ner och hitta avsnittet Enhet. Under Enhet Klicka på det alternativ som heter Om telefon.

STEG 3
- Tryck kontinuerligt på alternativet Bygga nummer 3-4 gånger för att vara utvecklare. Nu under inställningarkommer du att kunna se ett nytt alternativ med namnet Utvecklaralternativ.

STEG 4
- Som nästa klickar du på Utvecklaralternativ alternativ för att visa dess inställningar.

STEG 5
- Här måste du hitta ett växlingsknappalternativ med namnet Visa CPU-användning.
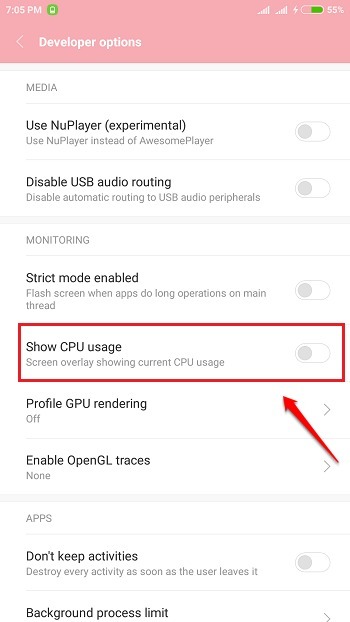
STEG 6
- Slå på växlingsknappen som motsvarar alternativet Visa CPU-användning. Nu i det övre högra hörnet på skärmen kommer du att kunna se den aktuella CPU-användningen på din Android-enhet som ett skärmöverlägg. Även om du navigerar till någon annan sida kommer du fortfarande att kunna se detta överlägg. Du kan stänga av växlingsknappen som motsvarar alternativet Visa CPU-användning för att bli av med det här skärmöverlägget.

Prova själva stegen idag för att se den aktuella CPU-användningen på din Android-enhet som ett skärmöverlägg. Tack för att du läste. Om du är osäker, lämna gärna kommentarer under kommentarsavsnittet, vi återkommer så snart som möjligt.


