När du försöker öppna en webbsida i Microsoft Edge och du ser en felkod - DLG_FLAGS_INVALID_CA DLG_FLAGS_SEC_CERT_CN_INVALID på din Windows 10-dator betyder det att det är något fel med webbplatsens certifikat. Detta inträffar om webbplatsen körs på HTTPS.
Det kan finnas många anledningar till varför du ser DLG_FLAGS_INVALID_CA DLG_FLAGS_SEC_CERT_CN_INVALID fel i Microsoft Edge. Det är antingen att Edge inte kan känna igen webbplatsens certifikat, webbplatscertifikatet har gått ut eller inte har installerats ordentligt, eller webbplatsen körs på HTTPS utan något autentiskt certifikat, men fungerar som den har ett. Medan webbplatsens certifikat hanteras av webbplatsens ägare eller administratören finns det ett sätt att åtgärda problemet.
Låt oss se hur.
Lösning: Genom inställningar för datum och tid
Steg 1: Navigera till Windows-ikonen på skrivbordet, längst ned till vänster. Klicka på den och den och välj inställningar från menyn.
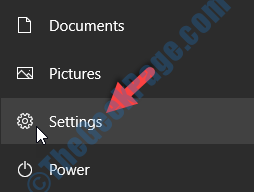
Steg 2: I inställningar klicka på Tid & språk.

Steg 3: I nästa fönster, under Datum Tid, se till att tiden är rätt inställd.
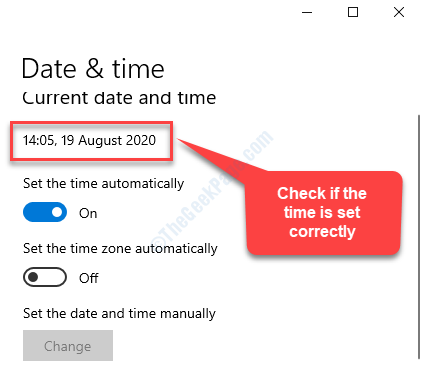
Steg 4: Om tiden inte är korrekt inställd, bläddra nedåt och ställ in Tidszon manuellt.

Steg 5: Bläddra nu upp och se till att Ställ in tiden automatiskt sektionen är vänd PÅ. Om den inte är vänd PÅ, flytta skjutreglaget till höger för att aktivera det.
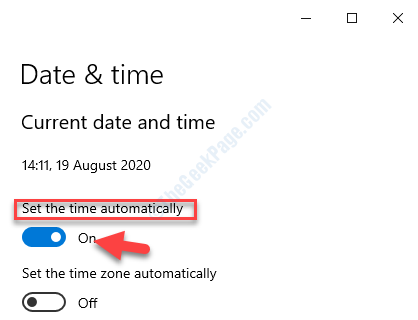
Steg 6: Gå ner och under Synkronisera din klocka, tryck på Synkronisera nu för att synkronisera rätt tid.
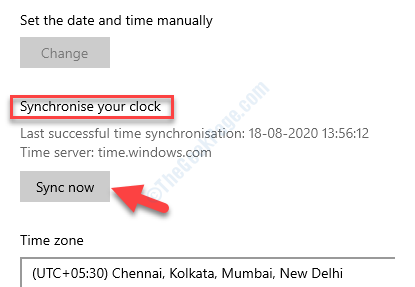
Steg 7: Du kan också ändra datum och tid manuellt om du vill. Stäng av den för detta Ställ in tid automatiskt och gå sedan till Ställ in datum och tidmanuellt sektion.
tryck på Förändra knappen under den.

Steg 8: Nu, i den blå rutan som öppnas - Ändra datum och tid, ställ in Datum och den Tid och tryck Förändra för att ändringarna ska vara effektiva.
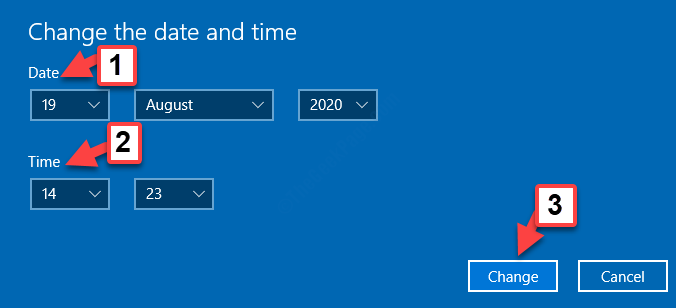
Det är allt. Starta om Microsoft Edge-webbläsaren så ska du inte längre se felkoden när du surfar på webbplatser.


