Bildinnehåll i en fil kan ändra storleken på dokumentet avsevärt. Om det finns för många bilder i ett dokument kommer det sannolikt att ha en betydande storlek. På grund av detta är bilderna i MS Office komprimerade som standard. De komprimeras till 220 ppi. Du har alternativ för att minska dem ytterligare till 150 ppi eller 96 ppi. Detta är användbart i PowerPoint-dokument eftersom de sannolikt har många bilder. Även för stora filer sparar komprimering mycket lagringsutrymme. För skicka som e-postbilagor och under nedladdning är mindre filer önskvärda. Så även om bildkvaliteten äventyras lite blir det ingen fördröjning att ladda bilderna. Men om hela dokumentet innehåller få bilder är det ok att de har hög upplösning. Eftersom bilderna som standard är komprimerade i Office måste du ändra kvaliteten manuellt. Följ stegen nedan för att förhindra sådana komprimerade bilder.
Öppna den MS Office-fil som du gillar. Här visas exemplet med ett Excel-kalkylblad.
- Klicka på Ny följd av Tomt dokument.

- När dokumentet öppnas klickar du på Fil längst upp till höger.
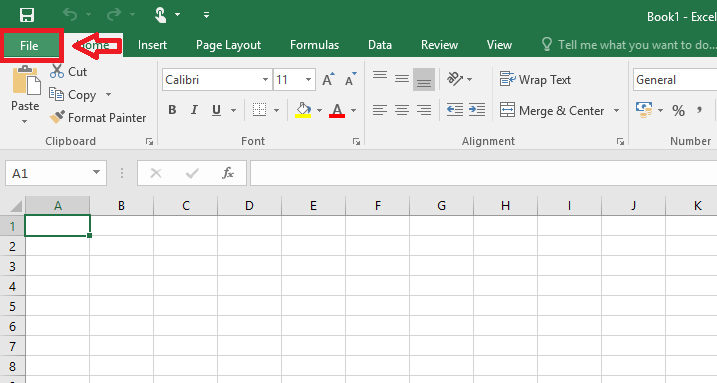
- Klicka sedan alternativ.

- Klicka vidare på Avancerad.
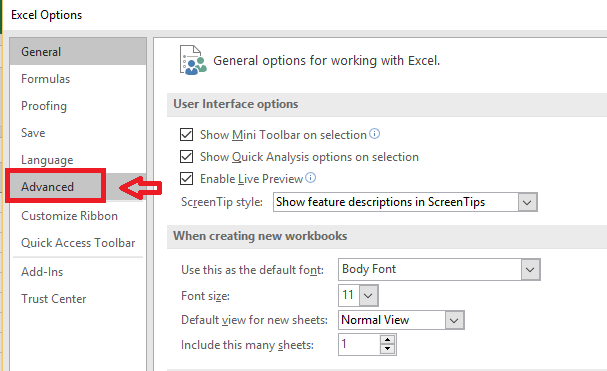
- Bläddra ner till platsen Bildstorlek och kvalitet. Markera rutan som motsvarar Komprimera inte bilder i filer.

Det är allt! Bilderna skulle inte längre komprimeras.
Kom ihåg att samma procedur kan användas för alla MS Office-filer. Stegen är desamma. När det är klart kommer ändringarna att återspeglas på varje bild som finns i filen. Det finns alternativ för att komprimera en viss bild också om du vill göra det. Beroende på filens storlek och kvalitet bestämmer du om du ska komprimera eller dekomprimera. Hoppas det här hjälper!


