Du har precis avslutat redigeringen av en Excel-fil men du slutar förlora filen eftersom du antingen misslyckades med att spara den eller om det var något fel. Du kan också sluta förlora ett helt kalkylblad av någon anledning. Att förlora ditt osparade arbete kan vara frustrerande eftersom det kan ta en stund att åtgärda problemet. Det som är bra med Microsoft är dock att de har några lösningar som kan hjälpa dig att återställa dina osparade MS Excel-filer. Låt oss se hur.
Metod 1: Använda alternativet Återställ osparade filer
Steg 1: Lansera MS Excel och öppna en Tom arbetsbok.

Steg 2: Gå nu till Fil fliken längst upp till vänster i kalkylarket.

Steg 3: Gå till höger om fönstret och välj sedan Nyligen.

Steg 4: Bläddra nu ner och klicka på Återställ o sparade arbetsböcker knapp.
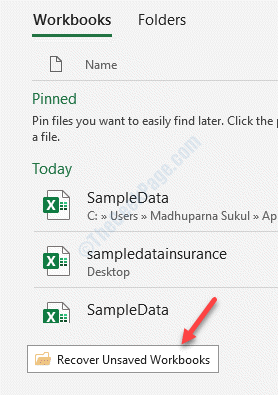
Steg 5: Du kommer sedan att omdirigeras till den plats som inte har sparats där du kan ha dina sparade filer som du vill återställa.
Välj den osparade filen och klicka på Öppna.
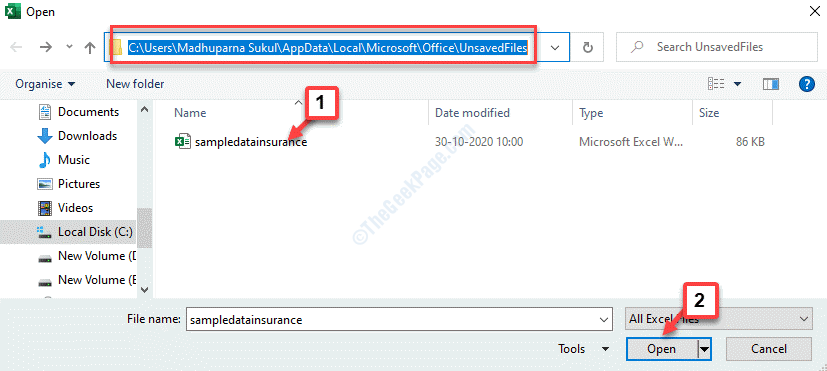
Nu kan du återställa dina osparade filer.
Metod 2: Använda dokumentåterställning
Steg 1: Öppna en Tom arbetsbok i Excel och klicka på Fil flik.

Steg 2: Från Fil menyn, välj alternativ.

Steg 3: I Excel-alternativ klicka på Spara på vänster sida av smärtan.
Gå nu till höger sida av rutan och under Spara arbetsböcker se till att Spara information om automatisk återställning varje x minuter.
Du kan ställa in minuter enligt dina krav.
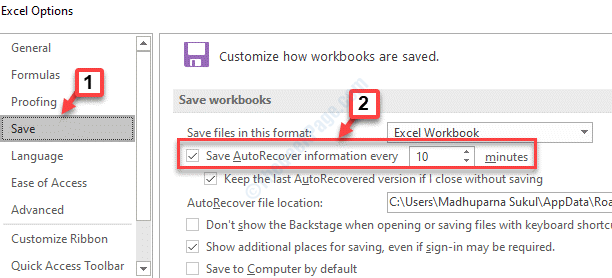
Steg 4: Navigera nu till Autoåterställningfilplats under samma avsnitt och kopiera sökvägen från fältet.

Steg 5: Högerklicka nu på Start och välj Utforskaren.

Steg 6: I Utforskaren fönstret, klistra in sökvägen nedan i adressfältet och slå Stiga på:
C: \ Users \% UserProfile% \ AppData \ Roaming \ Microsoft \ Excel \

Här i Excel-mappen kan du kontrollera om det finns några användbara filer. Du kan öppna dem och spara dem på önskad plats.
Metod 3: Genom att återställa från tillfällig fil
Tillfälliga filer ger bra säkerhetskopior. Så om du förlorade några osparade Excel-filer kan du leta efter eventuella tillfälliga filer och återställa dem därefter. Låt oss se hur ...
Lösning 1: Genom UnsavedFiles Location i File Explorer
Steg 1: tryck på Win + E. snabbtangenter på tangentbordet för att öppna Utforskaren.
Steg 2: I Utforskaren fönster, navigera till platsen nedan:
C: \ Users \% userprofile% \ AppData \ Local \ Microsoft \ Office \ UnsavedFiles
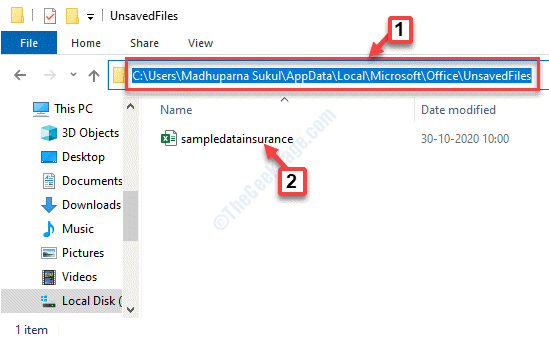
Här kan du hitta tillfälliga filer i Excel-filen som du förlorade och öppna filen och spara den.
Lösning 2: Använda Manage Workbook via File Menu
Steg 1: Lansera Excel och öppna en Tom arbetsbok. Navigera nu till han Fil i det övre vänstra hörnet av fönstret.

Steg 2: Från Fil menyn, välj Info till vänster i arbetsboken.

Steg 3: Gå nu till höger om fönstret och klicka för att expandera Hantera arbetsbok alternativ.
Välj Återställ o sparade arbetsböcker från rullgardinsmenyn.
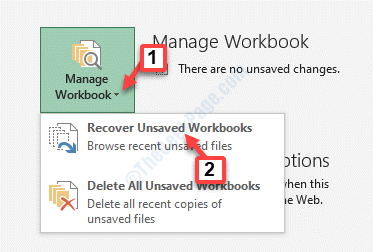
Steg 4: Det tar dig till Osparade filer plats i Utforskaren som visas i Lösning 1.
Välj den osparade filen, öppna filen och spara filen.
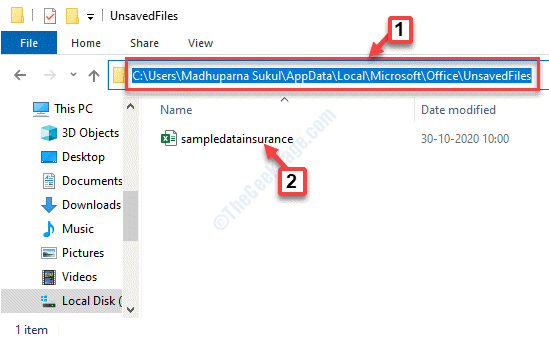
Metod 4: Använda OneDrive-säkerhetskopior
Om du är van vid att spara dina dokument på OneDrive är du säker. OneDrive fungerar som ett extra skyddslag för dina säkerhetskopior.
Steg 1: Öppna OneDrive och klicka på Visa online.

Steg 2: Den öppnas i din webbläsare och tar dig direkt till Mina filer sektion.
Högerklicka på en fil på höger sida och klicka på Versionshistorik för att visa listan över ändringar.

På så sätt kan du komma åt din information trots att hårddisken misslyckas.
Samtidigt är det alltid bra att spara ditt arbete, för inte varje gång du kanske kan återställa dina osparade filer.

