Förbi TechieWriter
Så här använder du Excel AutoRecover och AutoBackup-funktioner för att säkra data: - Du har en viktig rapport att skicka nästa dag och du har med stor ansträngning lyckats få den till slutet med perfektion. Du stannar en sekund innan du sparar filen för att beundra ditt arbete och Excel fuskar på dig genom att plötsligt stänga sig själv. Du får panik och startar om Excel bara för att ta reda på att allt ditt hårda arbete är för länge borta. Måste jag förklara hur det skulle få en att känna sig? Läs vidare för att inte låta detta någonsin hända dig!
Se även: 12 gratis orddokumentåterställningsverktyg
AutoRecover-funktionen är en av de starkaste funktionerna i Microsoft excel som sparar ditt dokument tillfälligt efter ett fast tidsintervall. AutoRecover-funktionen är aktiverad som standard.
STEG 1
- Klicka på för att visa eller ändra inställningarna för AutoRecover Fil fliken högst upp. Klicka sedan på alternativ.

STEG 2
- Ett nytt fönster namnges Excel-alternativ öppnas upp. Från den vänstra fönstret, hitta och klicka på fliken som säger Spara. Leta efter en kryssruta som säger i den högra fönstret Spara alternativet AutoRecover varannan minut. Här med hjälp av upp- och nedpilarna kan du ställa in ett föredraget tidsintervall. Om du väljer två minuter sparas dina dokument automatiskt på AutoRecover-filplatsen som listas strax under varaktighetsinställningarna varannan minut. Du måste notera att för att AutoRecover-funktionen ska fungera, Excel ska vara inaktiv i minst 30 sekunder.

STEG 3
- För att se hur denna funktion kan utnyttjas, låt oss överväga ett exempel på excel-ark. Lägg till lite data i det och vänta i 2 minuter, den tid vi har ställt in, för att AutoRecover-funktionen ska komma i spel.
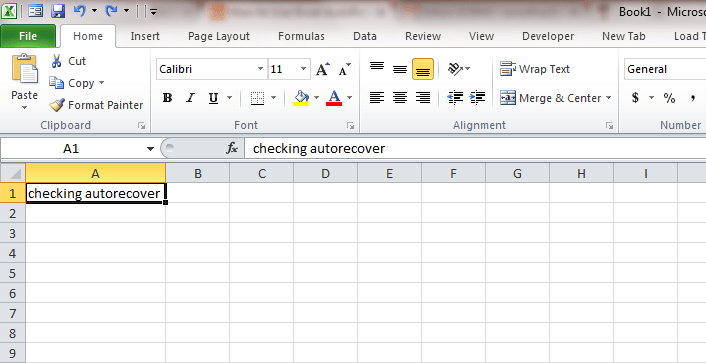
STEG 4
- Lägg nu till några andra data på arket.

STEG 5
- Låt oss se om den här informationen kan hämtas i händelse av ett oväntat fel från excelsidan. För det öppnar du bara uppgiftshanteraren och dödar uppgiften som visas på skärmdumpen.

STEG 6
- Lansera Excel om igen. Nu till höger i fönstret kommer du att kunna se ett avsnitt med namnet Tillgängliga filer. Klicka på den senaste.

STEG 7
- Där är du! Ingenting går förlorat. All din data är säker och redo att hämtas eller redigeras på.

- Information om automatisk återställning raderas av Excel sig själv under vissa situationer; Om filen sparas manuellt, om Excel avslutas eller stängs eller om du stänger av alternativet AutoRecover.
Excel AutoBackup-funktion
Det finns en annan mycket användbar Excel funktion som många inte känner till. Det är AutoBackup-funktionen.
STEG 1
- Klicka först på Fil och klicka sedan på Spara som som visas på skärmdumpen.
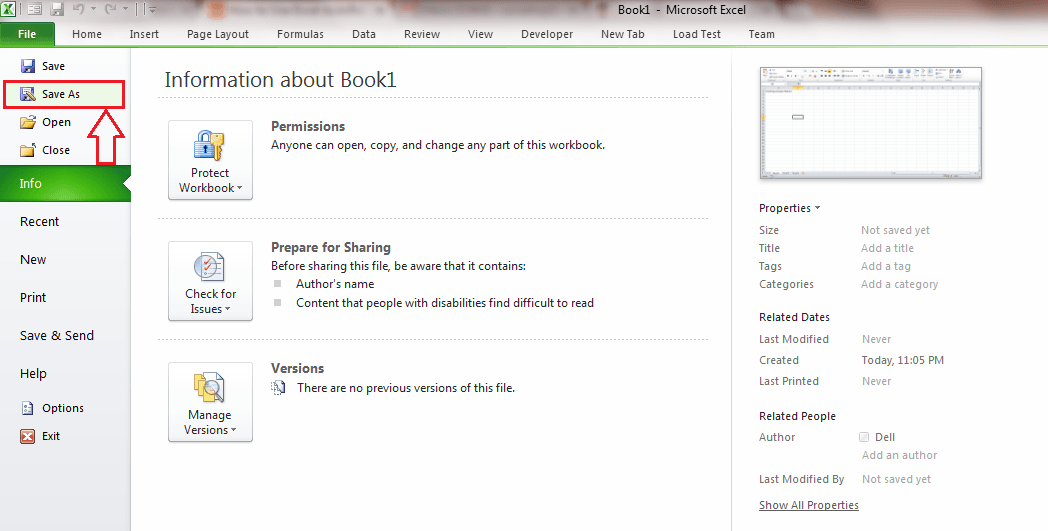
STEG 2
- Klicka på Verktyg knappen nästa och välj från rullgardinsmenyn Generella val.

STEG 3
- Markera kryssrutan som motsvarar Skapa alltid säkerhetskopia.

STEG 4
- Kontrollera platsen där du valde att spara din excel-fil. På samma exakta plats kan du se säkerhetskopian med tillägget .xlk. Säkerhetskopieringsfilen innehåller inte de senaste ändringarna. Det vill säga om du gör ändringar i en fil och sparar den ändras inte säkerhetskopian. Om du sparar den igen med nya ändringar sker de gamla ändringarna i säkerhetskopian. Säkerhetskopieringsfilen kommer alltid att vara en version bakom den aktuella versionen.

Nu kan du använda Excel utan att ha ett oroligt sinne. Koppla av och gör ditt arbete; Allt är säkert! Hoppas du tyckte att artikeln var användbar.


