Microsoft Office har alltid varit kraftfull och de nya uppdateringarna som gjorts i den nyare 2016-versionen har visat sig vara mer användbara, både när det gäller funktioner och förbättringar. Vi använder alla Microsoft Word att skriva texter, infoga bilder, rita tabeller och gör nästan alla dokument vi kommer igenom. Liknande är fallet med Excel. Någon av de konton eller beräkningar som ska göras medför användning av Microsoft excel i åtanke. När dessa två, tillsammans med Powerpoint och andra Microsoft Office-ingredienser har ställt sig, måste det finnas ett sätt att länk de också. Detta krävs eftersom olika människor har olika komfortnivåer när de arbetar med alla dessa. Här visar vi dig hur du sätter in excel-arket i word.
Du skulle ha haft tidigare erfarenheter av kopiera klistra in hela excelbladet till ordet. Men det betyder inte nödvändigtvis att när du gör en förändring i excel, ska detsamma återspeglas automatiskt i ord varje gång. Kopiera och klistra in är också en ansträngande uppgift. Här presenterar vi en metod som länkar ordet till Excel-bladet. När du gör det integreras hela Excel-filen i Word-dokumentet. Från och med nu kommer alla ändringar som görs i Excel också att modifieras i Word utan användarens inblandning.
För att uppnå detta behov, följ bara stegen nedan i deras ordning.
STEG FÖR INSÄTTNING AV EXCEL TILL ORDBLAD MED AUTOMATISKA FÖRÄNDRINGAR
STEG 1
- Öppna Word-dokument genom att söka i den från sökfältet längst ner till vänster på skrivbordet. Det skulle ha installerats som en del av Microsoft Office-paketet. Det är i det här dokumentet som vi ska infoga hela excel-arket.
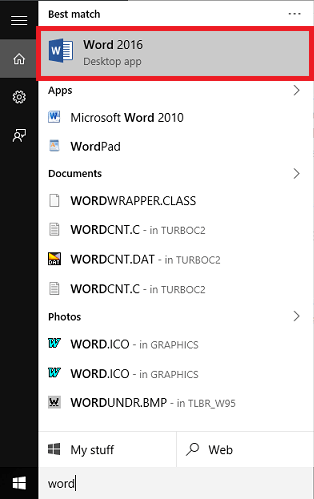
STEG 2
- Välj alternativet på menyn som visas högst upp Föra in.

STEG 3
- Du hittar olika alternativ på botten. Bläddra åt höger för att hitta alternativet Objekt. Klicka på pilen bredvid den och välj alternativet Objektfrån rullgardinsmenyn.

STEG 4
- I det nya fönstret som dyker upp hittar du två alternativ - Skapa ny och Skapa från fil. Välj alternativet Skapa från fil. Bläddra nu efter excel-arket som måste infogas i Word-dokumentet. Detta kan göras genom att välja Bläddraalternativ bredvid textrutan nedan.

Jag har valt exempel.xlsx från Mina dokument.
STEG 5
- När du väl har valt filen måste du länka den till Word-dokumentet. Klicka på alternativet för att göra det Länk till fil. Nu, slå på OKknapp.

Det är allt. Nu visas hela arket i ditt Word-dokument som visas på skärmdumpen nedan. Du har inte kopierat klistrat in några av delarna och ändringarna i Excel-filen görs också automatiskt i Word.
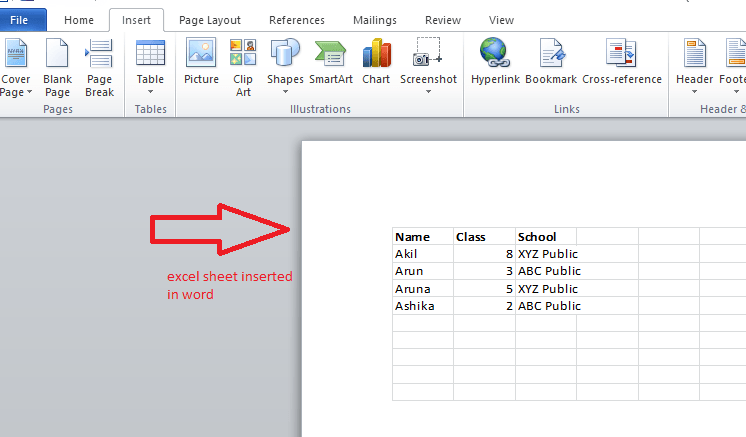
Denna skärmdump visar exempel.xlsx bläddrat i STEG 4 som har införts i Word-dokumentet.
Testa. Hoppas du tyckte att den här artikeln var användbar.


