Excel-appen används mycket över hela världen för att skapa och underhålla datablad för rekordändamål. Det kan dock ibland ge dig några slumpmässiga fel som kan hindra dig från att arbeta med det eller lägga till data. Ett av sådana irriterande fel är när datumformatet inte ändras i MS Excel.
Ja, det här är ett vanligt fel och problemet verkar vara ganska vanligt på en rad plattformar och för olika versioner av MS Excel. Det som är bra är dock att det finns en fix tillgänglig för detta. Låt oss se hur du fixar DDate-formatet kommer inte att ändra fel i MS Excel.
Metod 1: Genom att aktivera det avgränsade alternativet
Steg 1: Öppna Excel fil med data där du vill ändra datumformat, klicka på Data fliken högst upp på sidan och välj en kolumn som innehåller data som du vill analysera.
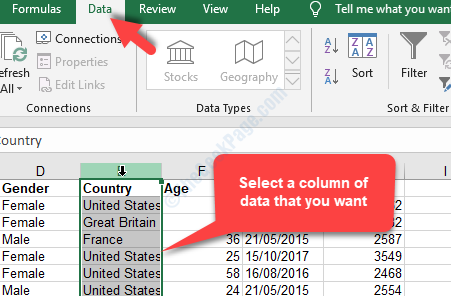
Steg 2: Nu, under Data klicka på Text till kolumner alternativ.
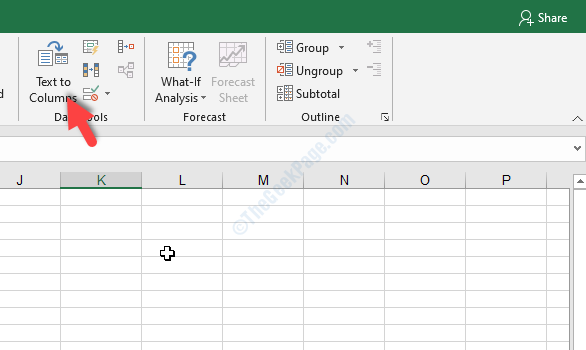
Steg 3: Det öppnar Konvertera text till kolumnguiden dialogruta. Välj alternativknappen bredvid Avgränsad och klicka på Nästa.
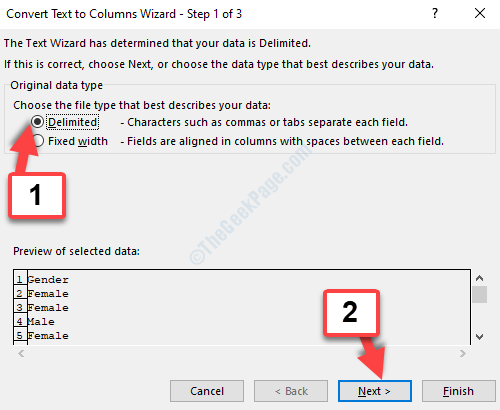
Steg 4: Klick Nästa igen i
Steg 2 av guiden för att nå Steg 3 låda. Välj nu alternativknappen bredvid Datum och ställ in fältet till MDY.Klicka på Avsluta för att spara ändringarna och avsluta.
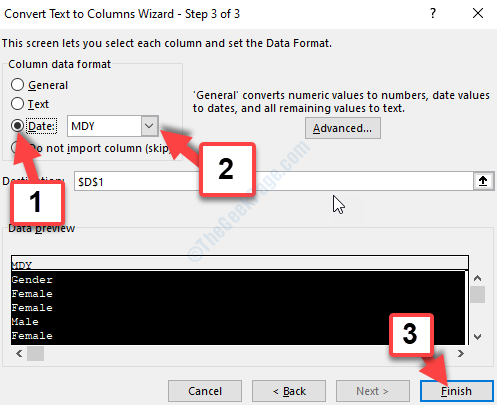
Steg 5: Klicka nu på en tom cell i kalkylbladet och tryck på CTRL + 1 på tangentbordet. Detta öppnar Formatera celler dialogruta. Under siffra välj Beställnings och skriv till höger om rutan ÅÅÅÅ / MM / DDD i textrutan.
Tryck OK för att spara ändringarna och avsluta.

Detta bör lösa ditt problem med dataformatfelet i MS Excel, men om det inte gör det kan du prova den andra metoden.
Metod 2: Genom att ändra Windows Date Format
Att ändra standardformatet för Windows kan vara en snabb lösning om det är förvirrande att ändra dataformat i Excel. Kom dock ihåg att ändringarna också kommer att tillämpas på alla andra Windows-program på din dator och inte bara Excel-filerna.
Steg 1: Gå till Start högerklicka på den på skrivbordet och välj knappen Springa alternativ från menyn för att öppna Kör kommando.

Steg 2: I Springa rutan, typ kontroll internationellt och tryck på OK för att öppna Område dialogruta.

Steg 3: Nu, i Område under fönstret Format ändra de tillgängliga standardformaten. Klicka på listrutorna för att välja önskat datum- och tidsformat.
Tryck OK för att spara ändringarna och avsluta.
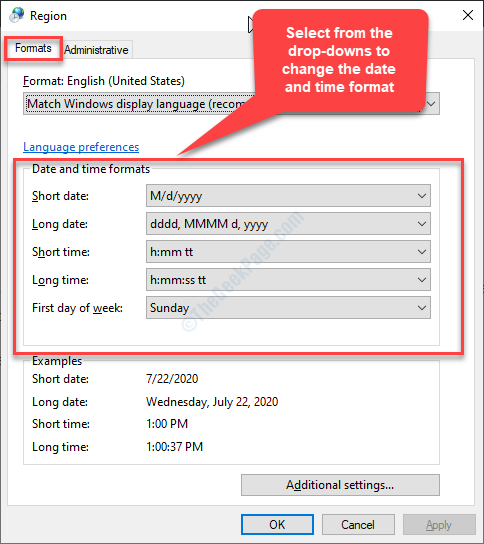
Det är allt. Nu när du öppnar MS Excel-filer bör du inte stöta på datumet kommer inte att ändra fel längre.


