Ser du felmeddelanden om jobbmeddelanden när du försöker skriva ut något på din dator? Oroa dig inte om du verkligen står inför det här problemet. Detta fel uppstår vanligtvis på grund av den föråldrade skrivardrivrutinen på din dator. Följ dessa enkla lösningar för att snabbt lösa problemet.
Fix 1 - Återställ skrivaren manuellt
Det enklaste sättet att lösa alla typer av skrivarproblem är att hård återställa skrivaren manuellt. Följ dessa steg för att göra det.
1. Stäng av skrivaren.
2. Dra sedan ut all strömkabel från elkortet.
3. Vänta lite.
4. Tryck sedan på strömbrytaren på din skrivare och håll den en stund.
5. Håll strömbrytaren intryckt, anslut skrivarkabeln till vägguttaget.
6. Släpp nu strömbrytaren.
7. Skrivaren startar om nu.
När skrivaren är på igen, försök att skriva ut något.
Fix 2 - Automatisera och starta om skrivartjänsten
Fel konfigurerad Spooler service kan orsaka detta problem.
1. Tryck Windows-tangent + R för att öppna Springa fönster.
2. I Springa fönster, skriv “services.msc”Och sedan slå Stiga på.

Tjänsterna fönstret öppnas.
3. I Tjänster, bläddra nedåt och sedan dubbelklicka på "Utskriftshanterare”Service.

4. Därefter måste du välja “Automatisk“.
5. Klicka nu på “Sluta”För att stoppa tjänsten.
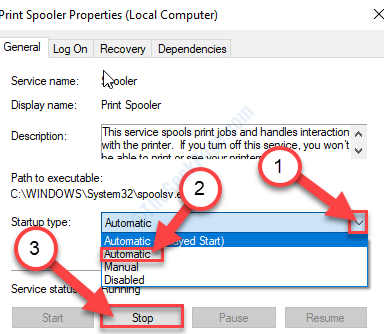
6. Klicka nu på “Tillämpa”Och klicka sedan på“OK”För att spara ändringen på din dator.

Minimera Tjänster fönster.
7. Tryck Windows-tangent + R för att öppna Springa fönster.
8. I Springa fönster, kopiera klistra in den här platsen och slå sedan Stiga på.
C: \ WINDOWS \ system32 \ spool \ PRINTERS
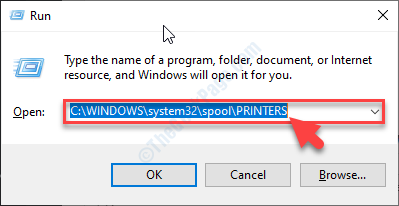
9. Om en uppmaning visas klickar du på “Fortsätta“.
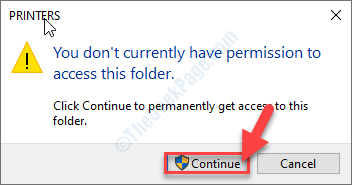
10. I Skrivare markera alla mappar.
11. Tryck sedan påRadera'Tangent för att tömma mappen.
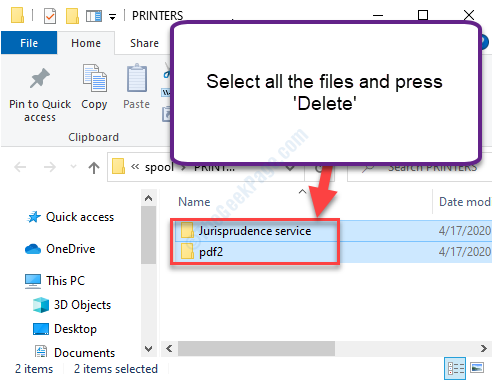
Stäng Utforskaren fönster.
12. Kommer tillbaka till Tjänster fönster, Högerklicka på "UtskriftshanterareOch klicka sedan på “Start“.

Stäng Tjänster fönster.
Försök nu skriva ut något. Kontrollera om felet fortfarande stör dig eller inte.
Fix 3 - Kör skrivardiagnos
Du kan köra Skrivardiagnostik för att upptäcka problemet med skrivaren.
1. För att öppna Springa tryck på Windows-tangent + R tangenterna tillsammans.
2. I Springa fönster, typ eller kopiera klistra in detta körkommando och slå Stiga på.
msdt.exe / id PrinterDiagnostic

3. Klicka sedan på “Avancerad“.
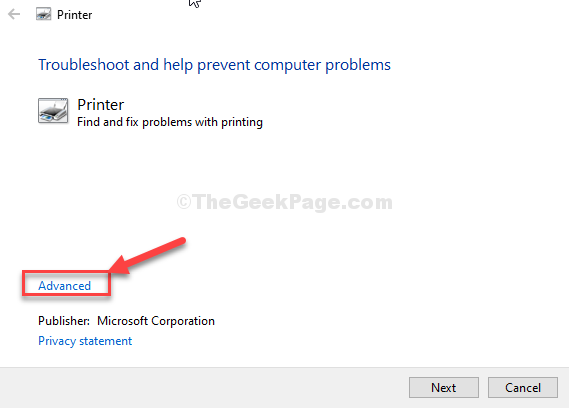
4. Efter det, kolla uppde alternativ “Tillämpa reparationer automatiskt“.
5. Klicka sedan på “Nästa“.
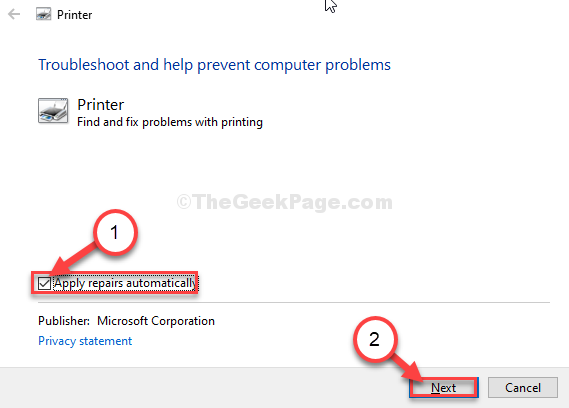
6. Som nästa steg måste du välja din skrivare.
7. Klicka därefter på “Nästa“.
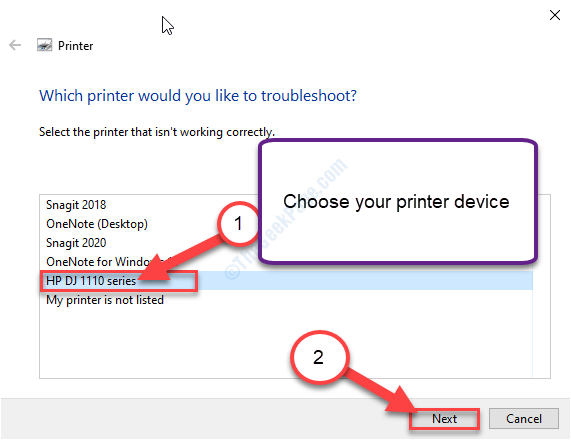
8. Klicka sedan på “Applicera den här reparationen”För att tillämpa fixen.

7. När felsökningen är klar klickar du på “Stäng felsökningen”Alternativ.

Omstart din dator.
När du har startat om datorn, försök skriva ut något. Kontrollera om det hjälper.
Fix 4 - Uppdatera USB-styrdrivrutinen
Uppdatering av USB-styrdrivrutinen kan lösa problemet på din dator.
1. Tryck Windows Key + X.
2. Klicka sedan på “Enhetshanteraren“.
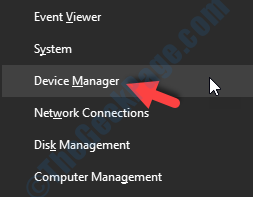
3. När du har öppnat Enhetshanteraren expanderar du “Universal Serial Bus-styrenheter" sektion.
4. Sedan, Högerklicka på USB-enheten som är ansluten till skrivaren (du kommer att märka skrivarens namn i listan) och klicka sedan på “Uppdatera drivrutinen“.
Exempel- I den här datorn är det “HP DeskJet 1110-serien (REST)“.)
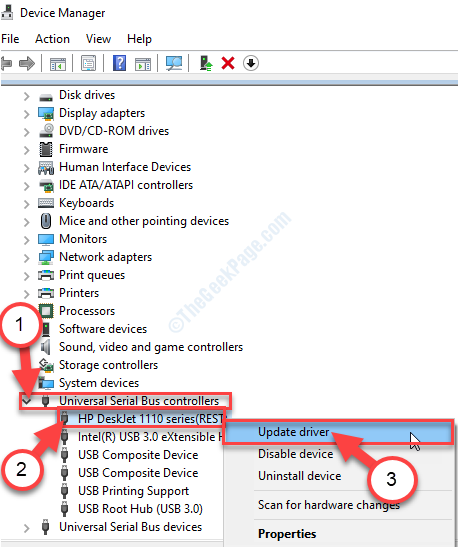
5. Klicka sedan på “Bläddra i min dator efter drivrutiner“.
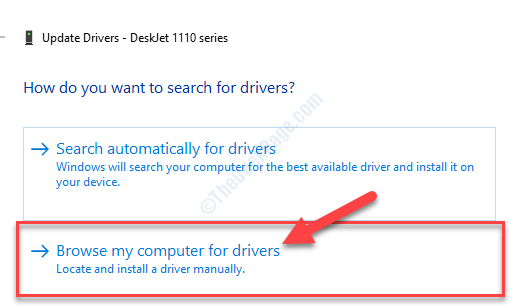
6. I nästa steg klickar du på alternativet “Låt mig välja från en lista över tillgängliga drivrutiner på min dator“.
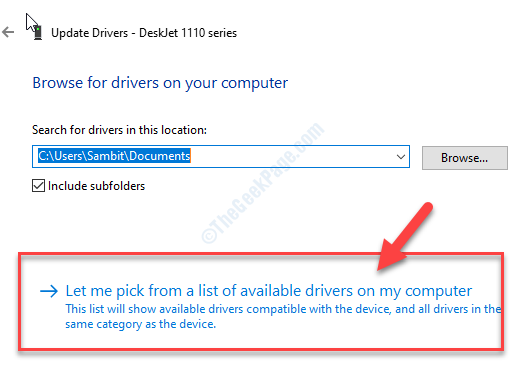
7. Välj sedan den senaste drivrutinen från skärmen.
8. Klicka nu på “Nästa”För att fortsätta installera drivrutinen på din dator.
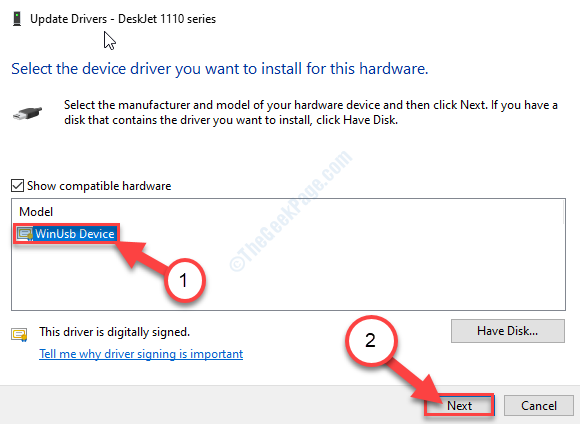
9. När drivrutinen är klar med installationen, klicka på “Stänga“.

När du har uppdaterat drivrutinen stänger du Enhetshanteraren fönster.
Ditt problem bör lösas.

![Epson-skrivardrivrutiner för Windows 10 [Ladda ner och installera]](/f/d9c2a16cb71b032a3f81239f4eecda1c.png?width=300&height=460)
![Epson-skrivardrivrutiner för Windows 11 [Ladda ner och installera]](/f/abf1973a1022e960e74ec238785028af.png?width=300&height=460)