Spotify är det mest använda ljudströmmande mediet i hela världen. När du använder Spotify-appen på din Windows 10-enhet kan du möta 'Felkod - 4'. Ibland kan du också möta detta problem i en webbklient. Det finns en mycket enkel lösning på denna fråga. Följ bara dessa enkla steg så kommer problemet att lösas på nolltid.
Fix 1 - Spola DNS-cachen
Du kan spola DNS-cachen på din enhet för att åtgärda problemet på din dator.
1. Du måste trycka på Windows-tangent + S. Skriv “cmd“.
2. Högerklicka därefter på “Kommandotolken”Och klicka på“Kör som administratör”För att komma åt CMD-terminalen.

3. När terminalen visas på din skärm, skriv den här koden och tryck Stiga på.
ipconfig / flushdns

Vänta några sekunder.
4. Högerklicka nu på nätverksikonen.
5. Klicka sedan på “Öppna nätverks- och internetinställningar“.

6. Klicka därefter på “Ändra adapteralternativ”

7. Högerklicka igen på adaptern och klicka på “Egenskaper“.
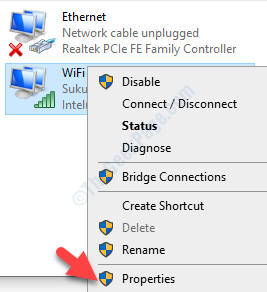
6. För att justera IPv4-inställningarna bör du göra det dubbelklicka på “Internetprotokoll version 4 (TCP / IPv4)“.
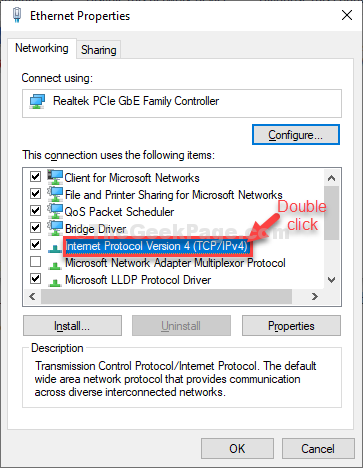
7. Klicka sedan på “Använd följande DNS-serveradresser:”
8. Efter det matar du in följande DNS-servrar inställningar-
Föredragen DNS-server: 8.8.8.8. Alternativ DNS-server: 8.8.4.4
9. Klicka på "OK“.
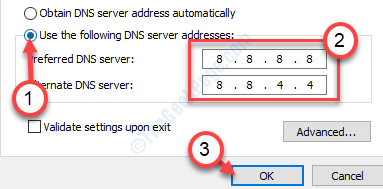
Omstart och starta om din router en gång.
Försök att spela något på Spotify. Detta borde ha löst problemet på din dator.
Fix 2 - Använda registerredigeraren
1. Öppna RUN-kommandorutan genom att trycka på Windows-tangent + R tillsammans.
2. Skriva regedit i den och tryck på Enter-tangenten.
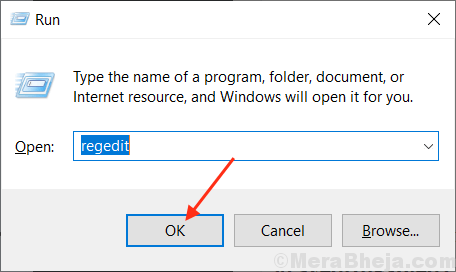
3. Glöm inte att ta en innan du gör något Registerbackup
Gå nu till följande plats i registerredigeraren.
HKEY_LOCAL_MACHINE \ System \ CurrentControlSet \ Services \ NlaSvc \ Parameters \ Internet
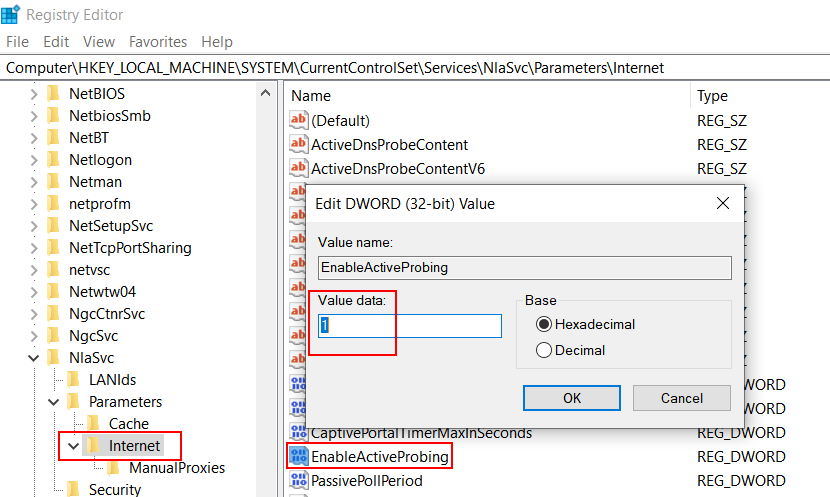
4. Dubbelklicka nu på högerklicka på EnableActiveProbing och ändra värdedata till 1.
5. Stäng registerredigeraren och starta om.


