Firefox är en annan stor webbläsare som är populär bland miljontals användare över hela världen på grund av dess hastighet och integritet. Men precis som alla andra webbläsare kommer det med dess nackdelar. Till exempel, från ingenstans kan du stöta på ett fel, “Sidan omdirigeras inte ordentligt”När du försöker komma åt en webbplats.
Detta är ett vanligt fel i Mozilla Firefox och felet dyker oftast upp när du försöker komma åt Gmail. Bevis på felet som kommer med andra webbplatser citeras dock också. Så, hur åtgärdar vi problemet? Det är ganska enkelt. Låt oss se hur.
Metod 1: Genom att ta bort kakor
Steg 1: Öppna Mozilla Firefox och klicka på de tre horisontella staplarna längst upp till höger på webbläsarens skärm. Klicka nu på alternativ i snabbmenyn.

Steg 2: Klicka sedan på Sekretess och säkerhet alternativ till vänster på skärmen. Rulla sedan ner till höger på skärmen och under Cookies och webbplatsinformation, Klicka på Radera data.

Steg 3: I Radera data markera rutan bredvid Cookies och webbplatsinformation och också bredvid Cachat webbinnehåll. Klicka sedan på Klar knapp.
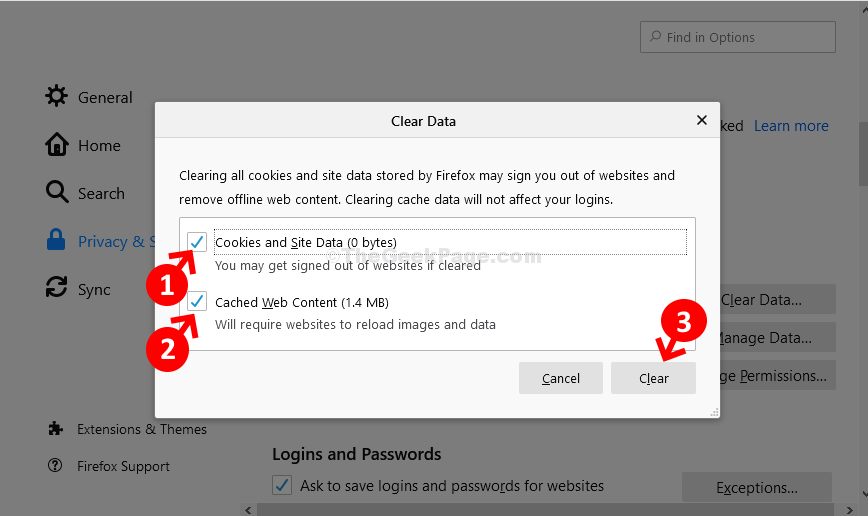
Nu när dina kakor är rensade startar du om Firefox och felet visas inte längre. Om problemet kvarstår, prova den andra metoden. Metod 2: Använda Mozilla Firefox-alternativ.
Metod 2: Genom Firefox-alternativ
Steg 1: Öppna Mozilla Firefox och klicka på de tre horisontella staplarna längst upp till höger på webbläsarens skärm. Klicka nu på alternativ i snabbmenyn.

Steg 2: Klicka på i nästa fönster Sekretess och säkerhet på höger sida av skärmen.
Steg 2: Bläddra nedåt till vänster på skärmen Historia sektion
Välj Använd anpassade inställningar för historik från rullgardinsmenyn.
Steg 3: Avmarkera alla fyra kryssrutorna.
- Använd alltid privat surfningsläge
- Kom ihåg att du bläddrar och laddar ner historik
- Kom ihåg sök- och formulärhistorik
- Rensa historik när Firefox stängs

Steg 4: Detta öppnar en uppmaning som ber dig att göra det Starta om Firefoxnu eller Avbryt som du såg på bilden i Steg 2. Klicka på Starta om Firefox nu för att starta om webbläsaren och för att ändringarna ska vara effektiva.

När du startar om webbläsaren kommer du inte längre att uppleva felet. Nu kan du enkelt komma åt Gmail eller någon annan webbplats.


