Att hålla webbhistoriken är bra någon gång eftersom det låter dig hitta de saker du tidigare har bläddrat genom att gå till historiksidan. Men i denna tidsålder av integritet trotsar era, att hålla webbläsare historia har blivit en stor risk. Det finns tillfällen där hackare utpressade människor över sin webbhistorik.
Om du inte är den enda personen som använder datorn och inte vill att alla andra ska kika in i dina surfvanor, är det bättre att rensa webbhistoriken efter din surfning. Men varför ska du rensa webbhistoriken helt själv varje gång, när det finns en väg ut.
Nästan alla populära webbläsare har denna automatisk rensning av webbläsarhistoriken så snart du lämnar webbläsaren. Så här gör du automatisk rensning av webbhistorik i Chrome, Firefox och Microsoft edge.
Hur man rensar webbläsarhistorik automatiskt i Chrome
Steg 1 - Klicka på tre prickar längst upp till höger i kromwebbläsaren.
Steg 2 - Klicka nu på inställningar

Steg 3 - Bläddra nu ner och klicka på Avancerad.
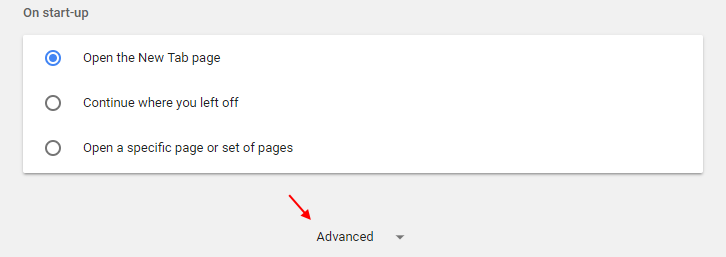
Steg 4 - Nu, bara i
Integritet och säkerhetsfönster, precis längst ner kan du upptäcka innehållsinställningar. klicka på det.
Steg 5 - Klicka nu på Småkakor.

Steg 6 - Nu, i nästa fönster, växlar du bara alternativet behåll endast lokal data tills du avslutar din webbläsare till På.

Det är allt. Nu närhelst du stänger webbläsaren kommer all webbläsarhistorik för Chrome att raderas automatiskt.
Hur man rensar webbläsarhistorik automatiskt i Firefox Mozilla
Steg 1 - Öppna Mozilla och klicka sedan på tre fodrad horisontell meny längst upp till höger.
Steg 2 - Klicka nu på alternativ.

Steg 3 - Klicka nu på Integritet till vänster.
Steg 4 -Under historiken väljer du bara Firefox kommer kommer aldrig ihåg historia från rullgardinsmenyn.

Nu tar Mozilla Firefox automatiskt bort webbhistoriken när du stänger Firefox-webbläsaren.
Hur man rensar webbläsarhistoriken automatiskt i Microsoft Edge
Steg 1 - Först och främst Öppna Microsoft Edge. Klicka nu på tre prickar längst upp till höger.
Steg 2 -Nu, klicka på inställningar.

Steg 3 - Klicka nu på Välj vad du vill rensa.
Steg 4 - Växla nu alternativet med att säga, rensa alltid detta när jag stänger webbläsaren.

Detta rensar din webbhistorik från Microsoft Edge när du stänger webbläsaren.
Obs: - Du kan välja fler alternativ att inkludera för att rensas från när du lämnar alternativen ovan.
Så detta var en komplett guide för automatisk rensning av webbläsardata i stora webbläsare. Hoppas du fick nytta av det.

![5 bästa webbläsare för spel [spelarnas val]](/f/443699e5d163ab448ef71e6a149721c8.jpg?width=300&height=460)