Hur aktiverar du Gmail-inloggning med flera webbläsare?
Vänligen notera:Nedanstående inlägg är relevant för bärbara datorer, stationära datorer, surfplattor, iPads etc. För mobiltelefoner kommer det att finnas ett separat inlägg.
Google erbjuder ett antal produkter från sin stall och du måste ha ett inloggnings-id och ett lösenord för att utforska dess värld. När du har skapat ditt Google-konto får du tillgång till alla dessa tjänster.
När du väl har loggat in på en av tjänsterna i en webbläsare är du automatiskt inloggad på alla andra Google-webbplatser. Tänk på en situation där jag har loggat in på mitt Gmail-konto på en flik. Om jag behöver komma åt mitt andra Gmail-id kan jag inte göra det, eftersom jag snart öppnar Gmail.com på en annan flik är jag också inloggad på den fliken.
Det finns två lösningar för det.
Metod 1- Aktivera Gmail-inloggning med flera gånger i samma webbläsare.
För steg se nedan:
1. Öppna ditt primära Gmail-konto på en flik
2. Klicka på din Google Plus-ikon längst upp till höger

3. Klicka på knappen "Lägg till konto"
4. Du kommer att omdirigeras till en separat flik, där du kan nämna ditt sekundära Gmail-id och lösenord för att logga in
Fördel med denna metod:Du kan logga in på mer än två Gmail-konton
Nackdel:Om du loggar ut från ett konto loggas du ut från alla konton
Metod 2 - Använd inkognitofönster
Nu måste du veta om inkognitofunktionen i Google Chrome. Jag antar att du regelbundet använder inkognitoläge för att bläddra bland dina favoritsidor!!! {blinkning}
Stegen är:
1. Öppna ett Google Chrome-fönster. På en flik kan du logga in på ditt primära konto.
2. För att logga in på ditt sekundära Gmail-konto, öppna "Incognito-fönster". För att göra det kan du klicka på knappen "Google chrome Control" i det övre högra hörnet av webbläsaren. Alternativt kan du trycka "Ctrl + Skift + N" tillsammans för att öppna nytt inkognitofönster.
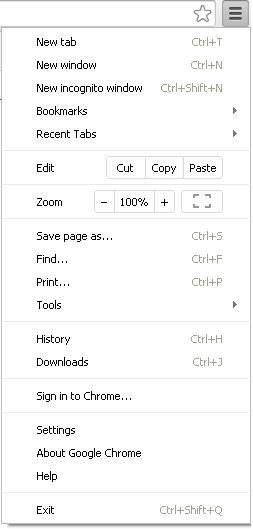
3. Nu är det som en annan webbläsare. Du kan besöka www.gmail.com och logga in på ditt sekundära Gmail-konto.
Fördel: Du kan logga ut från båda ditt Gmail-konto separat. Du kommer inte att loggas ut från ett konto om du loggar ut från ett annat konto.
Nackdel: Du kan logga in på högst två Gmail-konton med den här metoden.
Metod 3- Du kan använda olika webbläsare.
1. Installera bara olika webbläsare. Nu kan du tilldela varje Gmail-konto till olika webbläsare.
2. Du kan behöva kontrollera kompatibiliteten för olika webbläsare med ditt operativsystem.
3. Några av de vanliga webbläsarna är: Internet Explorer (förinstallerat i Windows OS), Google Chrome, Mozilla Firefox, Safari och Opera. Dessa är de fem bästa webbläsarna enligt användningen. Förutom dessa kan du få en lista här på den här länken: http://en.wikipedia.org/wiki/List_of_web_browsers.
Fördel: Du kan logga in på mer än två Gmail-konton samtidigt, du behöver bara installera olika webbläsare. Du kan också logga ut för varje Gmail-konto separat utan att påverka användningen av andra Gmail-konton.
Nackdel: Du måste installera en separat webbläsare för varje Gmail-konto.
 Tips: Det är lämpligt att kombinera metoderna ovan för att få bästa upplevelse. Jag har installerat två webbläsare och använder "inkognitoläge" i Google Chrome för att logga in på mer än ett Gmail-konto.
Tips: Det är lämpligt att kombinera metoderna ovan för att få bästa upplevelse. Jag har installerat två webbläsare och använder "inkognitoläge" i Google Chrome för att logga in på mer än ett Gmail-konto.

![Din webbläsare eller operativsystem stöder inte denna säkerhetsnyckel [FIXAD]](/f/6d330e0a0cb67b3acc481fcd5a649f0c.png?width=300&height=460)
