Du surfar på internet och vill öppna en webbplats när du plötsligt ser ett felmeddelande, “Din klocka är framför“, Eller”Din klocka är bakom“. Det går inte att ladda webbplatsen på grund av detta fel som kan bero på fel inställningar för datum och tid på din dator, eller så kan det visa felet trots att datum och tid är korrekt.
Detta kan vara frustrerande, särskilt när du vill bläddra i något riktigt viktigt. Detta kan dock lösas ganska enkelt. Låt oss se hur.
Metod 1: Se till att du befinner dig i rätt tidszon
Steg 1: tryck på Windows-tangent + R tillsammans på tangentbordet för att öppna Springa kommandoruta. Skriv nu timedate.cpl i sökfältet och slå Stiga på.

Steg 2: I Datum och tid fönster som öppnas kan du kontrollera om Tidszon, Datum och Tid är korrekt. Om Tidszon visar felaktigt, klicka på Ändra tidszon för att välja rätt tidszon.
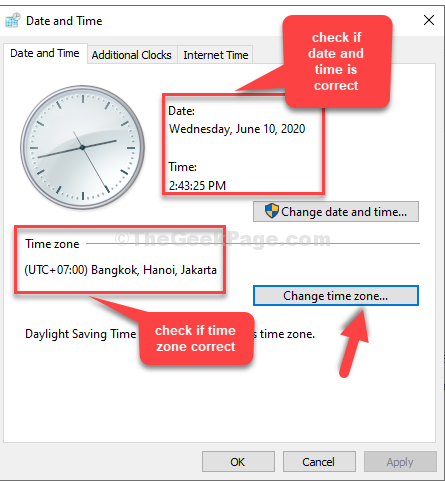
Steg 3: I vårt fall visar datum, tid och tidszon felaktig. Välj rätt tidszon i listrutan och tryck på OK.
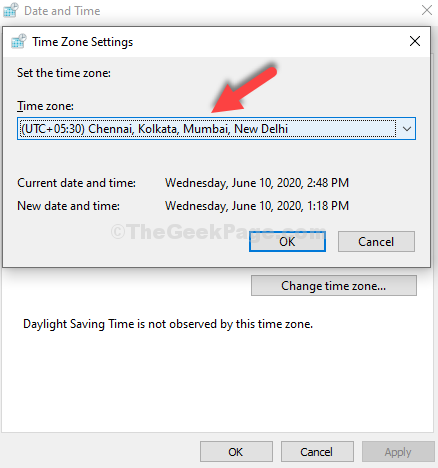
Steg 4: Nu, tillbaka i Datum och tid klicka på Ändra datum och tid knapp.
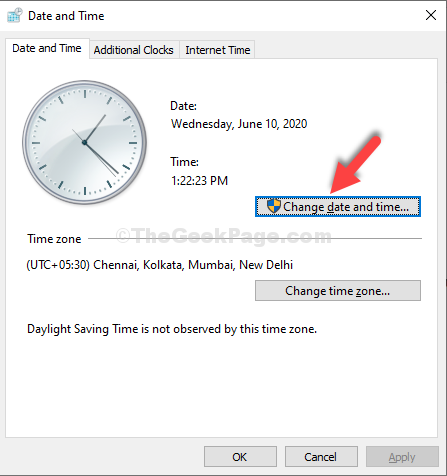
Steg 5: Ställ nu in aktuellt datum och tid för ditt land här. Tryck OK för att spara ändringarna.

Nu kan du gå tillbaka och försöka ladda webbplatsen igen. Det ska fungera bra. Men om problemet kvarstår den andra metoden.
Metod 3: Uppdatera via en annan tidsserver
Steg 1: Följ Steg 1 i Metod 1 för att öppna detsamma Datum och tid fönster. Klicka nu på Internet-tid flik.
Klicka på Ändra inställningar knapp.

Steg 2: I Inställningar för Internet-tid markera rutan bredvid Synkronisera med en internettidserver, och ställ in Server fält till time.windows.com. Observera att om time.windows.com redan är markerat där, välj time.nist.gov.
Steg 3 - Klicka på Uppdatera nu.

Steg 4 - Klick OK för att spara ändringarna. Klick OK igen i fönstret Datum och tid för att avsluta.
Metod 2: Genom att försöka med annan tidszon
Steg 1: Upprepa Steg 1 och Steg 2 som visas i Metod 1. Välj nu en annan tidszon i listrutan som ligger närmast ditt land.
Till exempel valde vi här (UTC-08: 00) Stillahavstiden (USA och Kanada).

Ändra nu inställningarna för datum och tid som visas i Steg 4 och Steg 5 i Metod 1.
Du kan också prova den tredje metoden för automatisk Datum, tid och tidszon inställningar.
Det är allt. Ditt datum, tid och tidszon är inställda på rätt inställningar för ditt system och du borde kunna bläddra utan problem nu.


