- Om iTunes visar dig detta felmeddelande kommer du inte att kunna använda det med full kapacitet.
- För att åtgärda detta problem, ändra certifikatinställningarna, ta bort Verisign-certifikaten och återställ lösenordet för nyckelringens inloggning.
- För mer användbara Mac-guider, bokmärka vår omfattande Felsökningsnav för Mac.
- Om du vill se annan användbar Mac-information, besök vår Mac-webbsida.

Många fel och problem orsakas av ett rörigt system. Rengör och optimerar ditt system. Ladda ner det nu och gör ditt Mac OS snabbare i bara tre enkla steg:
- Ladda ner och installera tvättmaskin X9.
- Vänta tills den startar en automatisk genomsökning för att hitta Mac OS-problem.
- Klick Rena för att bli av med alla möjliga problem.
- Tvättmaskin X9 har laddats ner av 0 läsare den här månaden.
iTunes är en viktig del av Apples ekosystem, men ibland kan du stöta på fel i iTunes som t.ex. Det går inte att verifiera serverns identitet.
Detta kan vara ett problem eftersom du inte kan ansluta till iTunes-servern och ladda ner innehåll, men det finns ett sätt att åtgärda problemet, och i den här artikeln visar vi dig hur du gör det.
Vad ska jag göra om iTunes inte kan verifiera serverns identitet?
1. Ändra certifikatinställningarna
Enligt användarna är ett sätt att lösa detta problem att helt enkelt ändra certifikatinställningarna. För att göra detta behöver du bara följa dessa steg:
- Se till att iTunes och App Store är stängda.
- Gå nu till Upphittare och navigera till Program> Verktyg> Nyckelringstillgång.
- Gå till Systemrot i Nyckelringar sektion.

- Navigera till Certifikat under Kategori.
- Nu måste du söka efter certifikat som har en liten blå prick med ett plustecken bredvid dem.
- Öppna certifikatet och klicka på triangeln bredvid Förtroende.
- Uppsättning Secure Sockets Layer (SSL) till Inget värde specificerat.
- Stäng certifikatet och öppna det igen.
- Uppsättning När du använder detta certifikat till Använd systeminställningar.
- Om du utförde processen korrekt försvinner den blå pricken bredvid certifikatet. Upprepa stegen ovan för alla certifikat som har en blå prick bredvid namnet.
När du har gjort det, starta iTunes och kontrollera om problemet fortfarande finns kvar.
2. Ta bort Verisign-certifikaten

Om du får Det går inte att verifiera serverns identitet iTunes-fel, kanske du kan åtgärda det genom att ta bort Verisign-certifikat. För att göra det, följ dessa steg:
- Öppna Åtkomst till nyckelring.
- Lokalisera Verisign certifikat och exportera dem.
- Radera nu Verisign certifikat från Keychain Access.
Efter att ha gjort det, kontrollera om problemet är löst.
3. Återställ lösenordet för nyckelringens inloggning
Ibland kan ditt lösenord för nyckelåtkomst få detta problem att visas. För att åtgärda det måste du göra följande:
- Öppna Åtkomst till nyckelring app.
- Välj från den vänstra rutan Logga in.
- Öppna Redigera menyn och välj Ändra lösenord för inloggning med nyckelring.
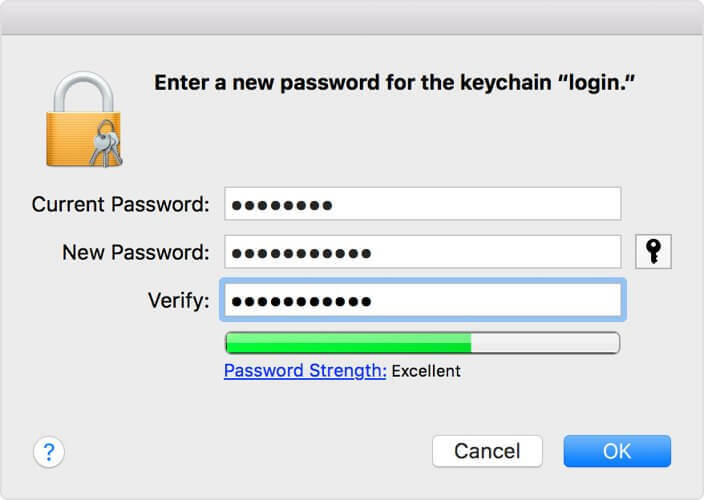
- Ange ditt gamla lösenord och det nya lösenordet.
- Spara ändringar.
Tänk på att den här lösningen vanligtvis fungerar om du har ändrat ditt macOS-lösenord, men även om du inte ändrade det kan du fortfarande prova det.
I dagens guide undersökte vi några enkla lösningar som kan hjälpa dig om du fixar Det går inte att verifiera serverns identitet fel på iTunes.
FAQ: Läs mer om iTunes-serveridentitetsfel
- Vad kan iTunes inte verifiera serverns identitet?
Att se detta felmeddelande innebär att din iTunes-app har försökt att utbyta datapaket med servern som används för att bearbeta information, och serverns ID har inte erkänts som giltigt.
- Hur fixar du Safari kan inte verifiera webbplatsens identitet?
För att åtgärda problemet måste du klicka på Äpplelogotyp, välj SystemetInställningar, klick Datum Tidoch se till att Ställ in datum och tid automatiskt alternativet är aktiverat. Om det är det, avmarkera det och aktivera det igen.
- Varför öppnar Safari inte sidor?
Om Safari inte öppnar webbsidor, kontrollera om ditt WiFi fungerar korrekt och ta bort cachen från din webbläsare.

Har du fortfarande problem med ditt Mac OS?
Fixa dem med det här verktyget:
- Ladda ner och installera nu Tvättmaskin X9 från den officiella webbplatsen
- Vänta på att en automatisk genomsökning startar och upptäcker problemen.
- Klick Rena för att börja optimera ditt Mac OS för en bättre upplevelse.
Restoro har laddats ner av 0 läsare den här månaden.


