När du spelar upp en video på din dator kan du stöta på ett felmeddelande från ingenstans och säger "Display Driver slutade svara och har återhämtat sig“. Detta problem kommer med ytterligare problem som färgflimmer, svarta skärmar på flera videostreamingwebbplatser. Oroa dig inte om du står inför det här problemet. Detta problem uppstår vanligtvis på grund av en skadad grafikdrivrutin på din dator.
Fix 1 - Uppdatera grafikdrivrutinen
Gammal grafikdrivrutin kan ibland orsaka problemet på din dator.
1. Högerklicka först på Windows-ikonen. Klicka sedan på “Springa“.
2. Skriv “devmgmt.msc”Och klicka sedan på“OK“.

3. När Enhetshanteraren visas på skärmen måste du expandera “Grafikkort“.
4. Högerklicka sedan på din grafikdrivrutin och klicka sedan på “Uppdatera drivrutinen“.

5. För att låta Windows söka efter drivrutinen, klicka på “Sök automatiskt efter drivrutiner“.

Windows söker nu efter den senaste drivrutinen och installerar den på din dator.
Fix 2 - Justera visuella inställningar
Att justera de visuella inställningarna på din dator borde lösa dina skärmproblem.
1. Tryck Windows-tangent + R.
2. Då måste du skriva “sysdm.cpl“. Klicka på "OK“.

3. Gå till fönstret Systemegenskaper, gå till “Avancerad“.
4. Du måste klicka på “Inställningar…”I” Performance ”.
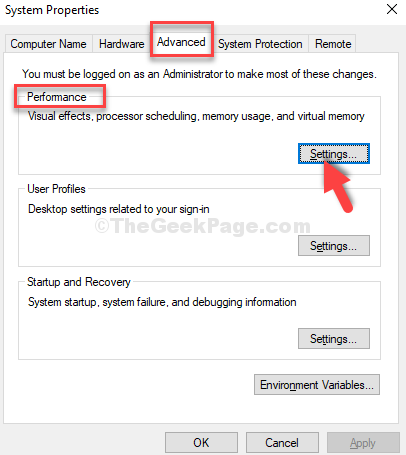
5. Klicka på alternativknappen bredvid alternativet "på fliken" Visuella effekter "Justera för bästa prestanda“.

6. Klicka sedan på “Tillämpa”Och”OK”För att spara ändringen på din dator.

Därefter måste du starta om datorn.
Efter omstart kommer du inte att möta problemet längre.
Fix 3 - Ändra register-
Det finns en chans att grafikdrivrutinen inte svarar på Windows begäran under den angivna tiden. Att höja tidsgränsen bör lösa problemet.
1. Skriv “regedit”I sökrutan.
2. Slå sedan Stiga på för att komma åt registerredigeraren på din dator.
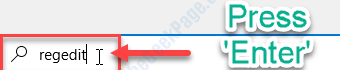
3. När du har öppnat Registerredigeraren på din dator, expanderar du vänster sida för att gå till den här platsen ~
Dator \ HKEY_LOCAL_MACHINE \ SYSTEM \ CurrentControlSet \ Control \ GraphicsDrivers
Följ dessa steg enligt den version av Windows (32-bit eller 64-bit) du använder.
Steg för 32-bitars Windows-användare-
a. Därefter måste du högerklicka på höger sida och sedan klicka på “Nytt>“. Klicka sedan på “DWORD (32-bitars) värde“.

b. Du måste namnge den här nya nyckeln som “TdrFördröjning“.
c. Sedan, dubbelklicka på "TdrFördröjning”-Tangenten för att ändra värdet.

7. Därefter ställer du in avsnittet "Värddata:" till "8“.
8. Klicka slutligen på “OK“.

Steg för 64-bitars Windows-användare
a. Högerklicka på utrymmet och klicka sedan på “Nytt>”Och klicka sedan på“Q-Word (64-bitars) värde“.
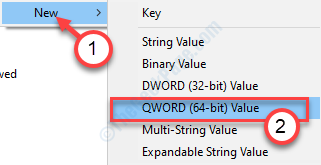
b. Ge namnet till den här nyckeln som “TdrFördröjning“.
c. För att ändra värdet på denna fördröjning, dubbelklicka på den här nyckeln.

d. I fönstret Redigera QWORD (32-bitars), sätt “8“.
e. Klicka sedan på “OK“.

Stäng Registerredigeringsfönstret och starta om din enhet för att låta denna ändring träda i kraft.
Efter att du har startat om kommer problemet inte att stör dig igen.
Åtgärda 3- Avinstallera och installera om grafikkortet
1. Du måste trycka på Windows-tangent + X från tangentbordet.
2. Klicka bara på “Enhetshanteraren”För att komma åt verktyget.

3. Från listan med drivrutiner expanderar du avsnittet ”Grafikkort“.
4. Efter det, Högerklicka på NVIDIA-grafikdrivrutinen. Klicka sedan på “Avinstallera enheten“.
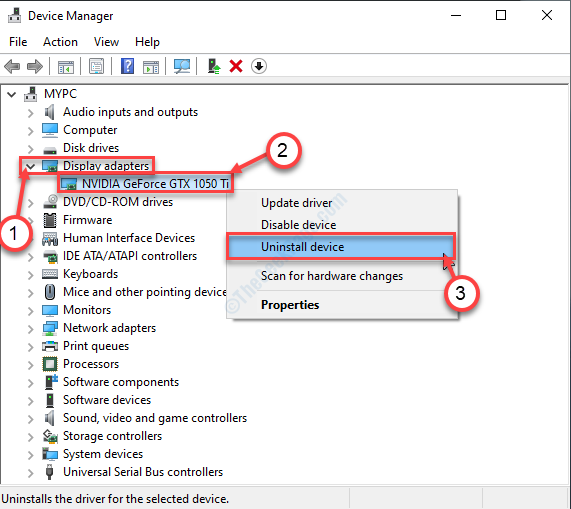
5. Om du ser en uppmaning om bekräftelse klickar du bara på “Avinstallera“.

Stäng Enhetshanteraren och starta om din dator.
Detta bör lösa ditt problem.

![TRÅDFÖRTAGNING I FEL I ENHETSDRIVARE i Windows 10 [FIXED]](/f/615ee724ff0e81b54e0892ae7054477b.webp?width=300&height=460)