- Det finns några lättanvända sätt att frigöra hårddiskutrymme som du kan använda då och då.
- Att frigöra diskutrymme är ett förfarande som säkerställer ett hälsosammare operativsystem.
- Avinstallation av onödiga appar eller tillfälliga filer är bland de vanligaste stegen för att få mer systemutrymme.
- Windows 10 innehåller ett systemalternativ som automatiskt tar bort oanvända objekt regelbundet.

Denna programvara reparerar vanliga datorfel, skyddar dig mot filförlust, skadlig programvara, maskinvarufel och optimerar din dator för maximal prestanda. Åtgärda PC-problem och ta bort virus nu i tre enkla steg:
- Ladda ner Restoro PC Repair Tool som kommer med patenterade teknologier (patent tillgängligt här).
- Klick Starta skanning för att hitta Windows-problem som kan orsaka PC-problem.
- Klick Reparera allt för att åtgärda problem som påverkar datorns säkerhet och prestanda
- Restoro har laddats ner av 0 läsare den här månaden.
Lite extra lagringsutrymme är alltid användbart, men vi kämpar ofta för att hålla det på optimal nivå, eftersom det på något sätt alltid blir fullt.
I den här artikeln visar vi några tips om hur du sparar och rensar några disk utrymme på din Windows 10-dator.
Hur frigör jag plats på min hårddisk Windows 10?
- Utför en diskrensning
- Avinstallera onödiga appar
- Kör diskanalys och defragmentering
- Rengör tillfälliga filer från tredje part
- Hitta dubbletter
- Inaktivera viloläge och systemåterställning
- Använd Storage Sense
1. Utför en diskrensning
- Gå till Dator, högerklicka på den enhet du vill städa upp och välj Egenskaper.
- Klicka på Diskrensning under fönstret Egenskaper.
- Vänta tills den beräknar hur mycket utrymme du kan frigöra.

- Välj de typer av filer du vill radera och klicka på OK (du kan ta bort tillfälliga filer, loggfiler, filer i papperskorgen etc.).
- Klicka på Rensa upp systemfiler och vänta tills rengöraren beräknar allt. Det ger dig ännu mer ledigt utrymme genom att rengöra onödiga systemfiler.

- Gå till Fler alternativ och ta bort systemåterställningsdata under Systemåterställning, Shadow-kopior (Detta kommando raderar alla tidigare systemåterställningspunkter, förutom den senaste.).
2. Avinstallera onödiga appar
Vi har antagligen några program i vår dator som vi inte använder. Dessa program kan ta mycket hårddiskutrymme, och avinstallation av dem kommer definitivt att ge dig extra lagringsutrymme.
För att bli av med oanvända program, gå till Program och funktioner i Kontrollpanel och se vilka program eller appar du inte använder ofta eller alls. Avinstallera onödig programvara och kontrollera ditt lediga utrymme igen.

Det finns en kolumn i Program och funktioner som visar hur mycket utrymme varje program använder, så att du enkelt kan beräkna hur mycket utrymme du får när du avinstallerar dessa program.
Om du inte ser den här kolumnen klickar du på alternativknappen längst upp till höger och väljer Detaljerad vy.
3. Kör diskanalys och defragmentering

För att ta reda på vad som exakt använder plats på hårddisken kan du analysera hårddisken med några av hårddiskanalysprogrammen.
Hårddiskanalysatorer skannar hårddisken och visar all information om den, bland annat vad som använder hårddiskutrymmet.
När du har skannat ditt system med en diskanalysator kommer det att visa dig exakt vilka mappar eller filer som använder mest utrymme. Radera onödiga filer eller mappar och ditt lediga diskutrymme ökar (men var försiktig, ta inte bort några viktiga system eller personliga filer).
Kör en systemsökning för att upptäcka potentiella fel

Ladda ner Restoro
PC reparationsverktyg

Klick Starta skanning för att hitta Windows-problem.

Klick Reparera allt för att lösa problem med patenterade tekniker.
Kör en PC Scan med Restoro Repair Tool för att hitta fel som orsakar säkerhetsproblem och avmattningar. När skanningen är klar kommer reparationsprocessen att ersätta skadade filer med nya Windows-filer och komponenter.
Efter att ha utfört denna uppgift rekommenderas att du defragmenterar hårddisken och du kan kontrollera vår lista över bästa defragmenteringsverktyg för Windows, om du inte valde att defragmentera programvara än.
4. Rengör tillfälliga filer från tredje part
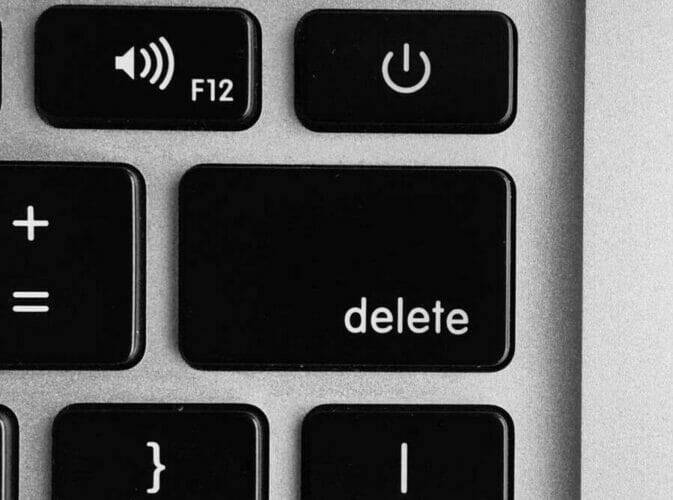
Vissa diskrensningsverktyg tar inte bort temporära filer från programvara från tredje part, som webbläsarens cache. Så du måste använda programvara från tredje part för det.
Vi rekommenderar dig en mycket kraftfull produkt för denna uppgift, CCleaner. Ladda bara ner den, kör analysen så tas alla onödiga, tillfälliga filer bort från programvara från tredje part.
⇒ Skaffa CCleaner
5. Hitta dubbletter

Dubbla filer kan också använda lite utrymme på hårddisken. Lyckligtvis finns det några program som kan hitta och ta bort alla dubbletter och frigöra lite lagringsutrymme åt dig.
Du kan använda Easy Duplicate Finder för att skanna hårddisken för dubbla filer och foton och ta bort dem.
6. Inaktivera viloläge och systemåterställning
Dessa knep kommer definitivt att spara lite utrymme, men de inaktiverar några viktiga Windows-funktioner. Så vi rekommenderar inte att du utför dessa åtgärder.
Du bör bara använda den om du desperat behöver mer utrymme, men använd den på egen hand, eftersom de kan vara riskabla:
- Inaktivera viloläge - När din dator går i viloläge sparar den innehållet i RAM-minnet på hårddisken. Detta gör att din dator kan spara systemstatus utan strömförbrukning, så det kan ge dig precis där du slutade när du startar din dator nästa gång. Windows sparar innehållet i RAM-minne i C: hiberfil.sys filen och när du inaktiverar viloläget helt kommer den här filen att raderas.
- Inaktivera systemåterställning –Du kan också inaktivera helt Systemåterställning för att spara mer diskutrymme. Men det tar bort alla återställningspunkter och dina säkerhetskopieringsdata, och om något går fel på din dator kommer du inte att kunna använda Systemåterställning för att återställa det till det normala.
7. Använd Storage Sense
- Öppna Start och gå till Inställningar> System> Lagring.
- Sätta på Storage Sense.

- Klicka på Ändra hur vi frigör utrymme automatiskt.
- Markera eller avmarkera kryssrutorna för alternativ under Tillfälliga filer, Lokalt tillgängligt molninnehåll och Frigör utrymme nu.
Storage Sense raderar automatiskt tillfälliga filer. Det håller ett öga på dina gamla och oanvända filer och tar bort dem regelbundet. Det tar till exempel bort filer som har funnits i papperskorgen i mer än 30 dagar.
Det är särskilt allt du behöver veta om att spara och frigöra hårddiskutrymme, men om du gör det har några andra tips på hur du kan öka hårddiskutrymmet, vänligen dela dem med oss i kommentarer.
 Har du fortfarande problem?Fixa dem med det här verktyget:
Har du fortfarande problem?Fixa dem med det här verktyget:
- Ladda ner detta PC-reparationsverktyg betygsatt Bra på TrustPilot.com (nedladdningen börjar på den här sidan).
- Klick Starta skanning för att hitta Windows-problem som kan orsaka PC-problem.
- Klick Reparera allt för att lösa problem med patenterade tekniker (Exklusiv rabatt för våra läsare).
Restoro har laddats ner av 0 läsare den här månaden.


