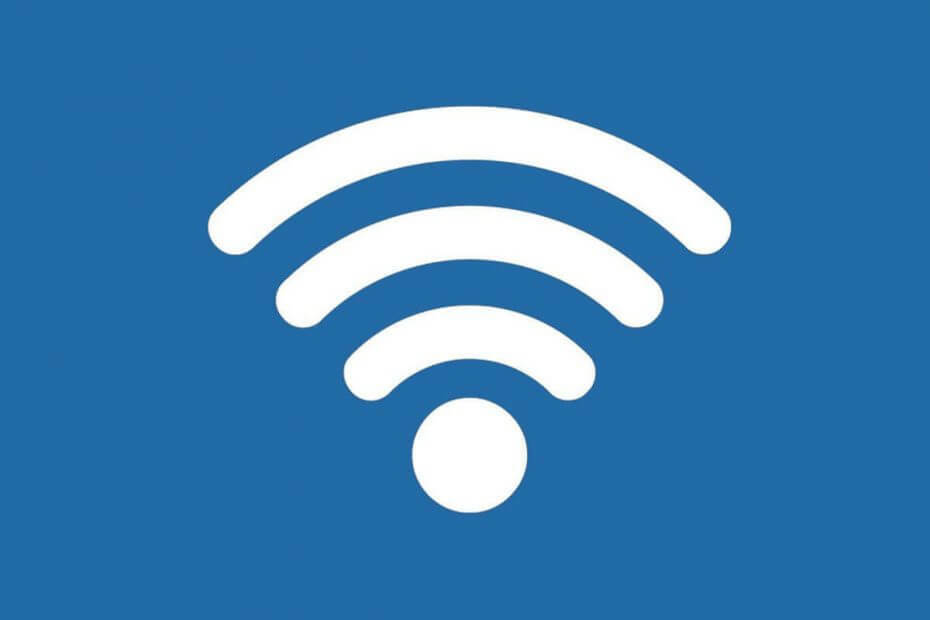
Denna programvara håller dina drivrutiner igång, vilket skyddar dig från vanliga datorfel och maskinvarufel. Kontrollera alla dina förare nu i tre enkla steg:
- Ladda ner DriverFix (verifierad nedladdningsfil).
- Klick Starta skanning för att hitta alla problematiska drivrutiner.
- Klick Uppdatera drivrutiner för att få nya versioner och undvika systemfel.
- DriverFix har laddats ner av 0 läsare den här månaden.
NetBIOS är ett något föråldrat bredbandsprotokoll. Trots sina sårbarheter är NetBIOS fortfarande aktiverat som standard för nätverkskort i Windows. Vissa användare föredrar kanske att inaktivera NetBIOS-protokollet. Så här kan användare inaktivera NetBIOS i Windows 10.
Hur kan jag inaktivera inaktivera NetBIOS på min dator?
1. Välj alternativet Inaktivera NetBIOS via TCP / IP
- Användare kan välja Inaktivera NetBIOS via TCP / IP alternativ för nätverkskort. För att göra det, öppna Win + X-menyn med Windows-tangenten + X snabbtangent.
- Klicka på Kör för att starta det tillbehöret.
- Ange ‘control.exe / namn Microsoft. NetworkAndSharingCenter 'i rutan Öppna och klicka på OK knapp.

- Klicka sedan Ändra adapterinställningar i Kontrollpanel applet som öppnas för att öppna nätverksanslutningar enligt nedan.

- Högerklicka på en nätverksadapter där för att välja Egenskaper.

- Välj Internetprotokoll version 4 och tryck sedan på Egenskaper knapp.

- Klicka på Avancerad för att öppna fönstret Advanced TCP / IP Settings.
- Välj sedan fliken WINS som visas direkt nedan.

- Välj Inaktivera NetBIOS via TCP / IP Radio knapp.
- tryck på OK knapp.
Internet fungerar bara i en enda webbläsare? Så här fixar du det!
2. Inaktivera NetBIOS via kommandotolken
- Alternativt kan användare inaktivera NetBIOS med Kommandotolken. Öppna först Win + X-menyn.
- Välj Kommandotolken (Admin) för att öppna meddelandets fönster.
- Ange sedan 'wmic nicconfig get caption, index, TcpipNetbiosOptions' i Prompt, som visas nedan, och tryck på Retur-tangenten. Det visar användarna en lista över sina nätverkskort.

- Notera indexnumret på adaptern som du behöver inaktivera NetBIOS för och inkludera det i wmic nicconfig där indexkommando. Till exempel, för att inaktivera NetBIOS för nätverksadaptern som listas som tre, skulle användare ange följande kommando: wmic nicconfig där index = 3 anrop SetTcpipNetbios 2.

- I ovanstående kommando är tre indexnumret för adaptern och två inaktiverar NetBIOS via TCP / IP. Tryck på Enter-tangenten när du har angett kommandot för att inaktivera NetBIOS.
3. Redigera registret
- Användare kan också inaktivera NetBIOS för mer specifika nätverkskort genom att redigera registret. Öppna Run-tillbehöret.
- Ange "regedit" i Kör och klicka OK, som öppnar Registerredigerare.
- Öppna den här registervägen i Registerredigerare:
-
HKEY_LOCAL_MACHINE \ SYSTEM \ CurrentControlSet \ Services \ NetBT \ Parameters \ Interfaces.
-
- Välj en Tcpip-registernyckel för ett nätverkskort.
- Dubbelklicka på NetbiosOptions för att öppna fönstret som visas direkt nedan.

- Radera 0 och ange 2 i rutan Värddata.
- tryck på OK knapp.
Så det finns mer än ett sätt att inaktivera NetBIOS i Windows. Användare kan välja vilken metod de föredrar.
LÄS OCH:
- Hur kontrollerar jag .NET-versionen på Windows-servern?
- Vi svarar: Vad är Network and Sharing Center i Windows 10?
- Hur man ändrar Internetalternativ i Microsoft Edge


