Den största förändringen som har definierat utseendet på Windows 11 är den helt nya Start-menyn. När du trycker på Windows-tangenten på tangentbordet kommer det att visa appar och de senaste filerna på skärmen. Tänk nu om du inte vill se de senaste filerna på Start-menyskärmen? Eller om du vill ta bort vissa filer från Start-menyn? Gå bara igenom den här artikeln så kan du ta bort de senaste filerna från Start-menyn på nolltid.
Hur inaktiverar du de senaste objekten i Start-menyn?
Du kan enkelt ta bort den senaste filsektionen från Start-menyn med en enkel inställningsjustering.
1. Först trycker du på Windows-tangent + jag tangenterna tillsammans.
2. Klicka sedan på “Anpassning" inställningar.
3. På höger sida trycker du på “Start" inställningar.

4. På samma sida växlar du bara "Visa nyligen öppnade objekt i Start, Jump Listor och File Explorer”Inställningar till“Av“.
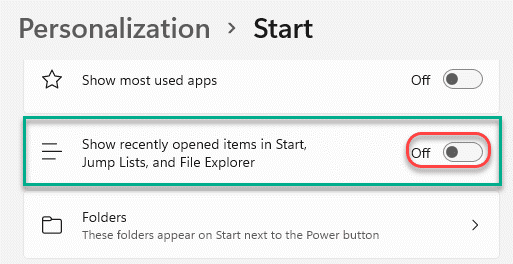
Stäng bara inställningsfönstret. Öppna Start-menyn så visas de rekommenderade filerna på Start-menyn.

Visa / hiDE ytterligare mappar i Start
Du kan också växla mellan att ytterligare mappar visas eller försvinner på Start-menyn.
1. Först öppnar du Inställningar.
2. Gå sedan den här vägen, precis som förut -
Anpassning> Start
3. Rulla nedåt och klicka på “Mappar“.
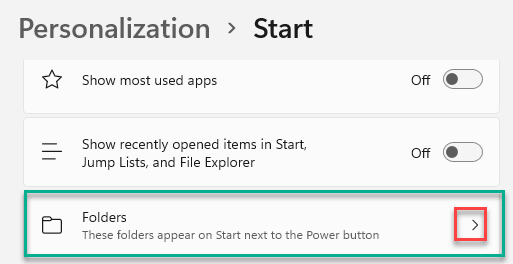
4. Därefter växlar duPå-Knappen bredvid de specifika objekten du vill ha i Start-menyn.
5. På samma sätt stänger du av de mappar du inte vill se på Start-menyn.
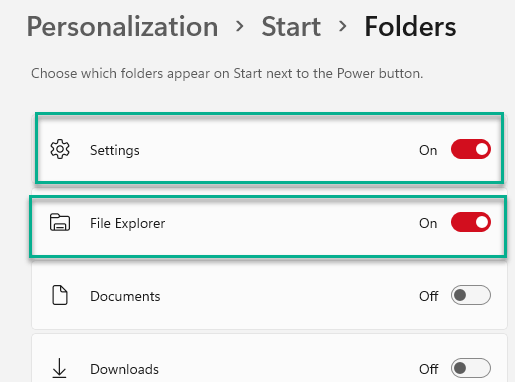
Stäng inställningarna.
Den nya Start-menyn kommer att visas så här på din Start-meny -

HUR DU TA BORT DITT VIKTIGA DOKUMENT I REKOMMENDERAD
Tänk nu om du vill ta bort vissa specifika mappar eller filer från att inte visas på Start-menysidan? Det finns också ett enkelt sätt att göra det. På så sätt kan du
1. Klicka bara på Windows för att öppna Start-menyn.
2. Högerklicka på Start-menyn på det objekt du vill ta bort och klicka på “Ta bort från listan“.
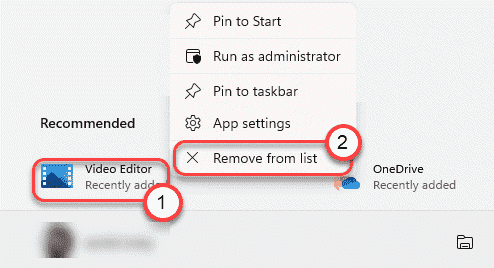
Upprepa samma sak för andra objekt som du inte vill ha på Start-menyskärmen.
Hur man tar bort OneDrive-filer från Start-menyn
Windows 11 integrerar fler onlinefunktioner än sin tidigare version, vilket gör att OneDrive-filerna bara två klick bort. Du hittar dina OneDrive-filer från Start-menyn. Men om du vill dölja vissa privata filer, följ bara dessa steg -
1. Först klickar du på Start-ikonen i Aktivitetsfältet.
2. För att se ytterligare OneDrive-filer, klicka på “Mer>”På vänster sida av”Rekommenderad”Flik.

3. Detta visar dig listan över OneDrive-filer.
4. Högerklicka bara på den aktuella filen och klicka på “Ta bort från listan”För att radera objektet från listan.
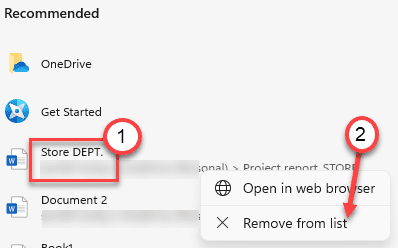
Detta tar bort den specifika filen från Start-menyn.
Det är allt! Du kan anpassa din startmeny som du föredrar.

