Dynamisk uppdateringsfrekvens har blivit en vanlig term i smartphone-industrin. Men det är ganska nytt i PC-världen. Med introduktionen av Windows 11 har Microsoft officiellt meddelat stödet för Dynamic Refresh Rate. I den här artikeln kommer vi att diskutera vad som är Dynamic Refresh Rate (DRR) och hur du aktiverar det på din nya Windows 11-maskin.
Vad är dynamisk uppdateringsfrekvens?
Uppdateringsfrekvens står helt enkelt för det antal gånger per sekund skärmen kan uppdatera bilden som visas på skärmen. Mer uppdateringshastighet innebär mer rörlighet i spelprestanda och snabbare, smidigare rullning genom apparna. Men högre uppdateringshastighet förbrukar mycket energi.
Dynamisk uppdateringsfrekvens gör att Windows kan sänka eller öka uppdateringsfrekvensen på skärmen i enlighet med uppgiften. Antag att du har en 144 Hz-skärm.
Medan inställningen för dynamisk uppdateringsfrekvens (DRR) är aktiverad sänker Windows uppdateringsfrekvensen till 60 Hz medan du läser dokument (där förändringar i antalet bilder är mycket låga).
Men det kommer att öka uppdateringshastighetsinställningarna till det högsta (144 Hz i det här fallet), vilket ökar fps på dina spel, webbläsare. När DRR-inställningarna är inaktiverade begränsar Windows inte uppdateringsfrekvensen enligt uppgiften.
DRR kan spara en betydande mängd ström på din bärbara dator.
Lägsta krav som krävs för DRR-funktionen
Innan du försöker aktivera den dynamiska uppdateringsfrekvensen på Windows 11 behöver du dessa -
a. En skärm som stöder VRR-funktionen (Variable Refresh Rate).
b. Displayen ska ha en uppdateringsfrekvens på minst 120 Hz.
c. Kompatibel grafikdrivrutinmodell (WDDM 3.0)*.
Ovanstående minimikrav gäller för PC-användare. Hur vet jag om din bärbara dator stöder VRR?
Gå hit -
Systemet -> Visa -> Grafik -> standardinställningar för grafik
Hur man aktiverar den dynamiska uppdateringsfrekvensen
Gå den här vägen för att aktivera den dynamiska uppdateringsfrekvensen.
1. Öppna appen Inställningar på din maskin.
2. Gå sedan till “Systemet" inställningar.
3. Klicka sedan på till vänster i rutanVisa" inställningar.
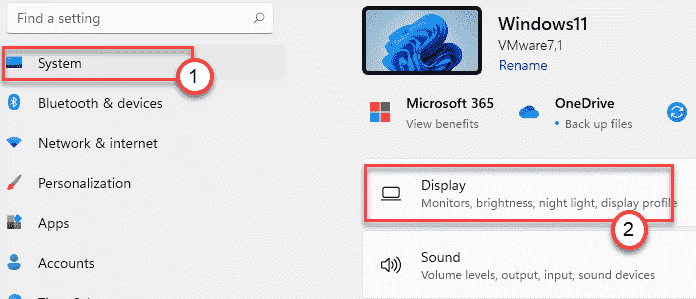
4. Klicka sedan på höger sida påAvancerad visning”För att öppna den avancerade skärmen.

5. Bläddra nu ner genom "Välj uppdateringsfrekvens". Du kommer att se uppdateringsfrekvensen som din skärm använder på höger sida.
6. Klicka på rullgardinsmenyn och välj “Dynamisk“.

Stäng slutligen sidan Inställningar.
Detta gör att skärmen använder inställningarna för dynamisk uppdateringsfrekvens (60 Hz eller 120 Hz).
NOTERA –
Den här funktionen är för närvarande kompatibel med några få Microsoft- och Adobe-appar. Vi har gett en lista över inbyggda Microsoft- och Adobe-appar som stöder DRR-funktionen för tillfället.
Microsoft Office, Microsoft Edge, Microsoft Photos, Microsoft Whiteboard, Drawboard PDF, Snip & Sketch Microsoft Sticky Notes, Adobe Acrobat, Adobe Illustrator, Microsoft To-Do, Ink, etc.
Hur inaktiverar du dynamisk uppdateringsfrekvens i Windows 11
Eftersom den här funktionen är ny för Windows kan du stöta på några buggar, fel med appar som inte stöds. I så fall bör du inaktivera den här funktionen på din maskin. Följ dessa steg -
1. Först trycker du på Windows-tangent + jag tangenterna tillsammans.
2. Klicka sedan på “Systemet" inställningar.
3. Klicka sedan på “VisaInställningar på höger sida.
4. Rulla sedan nedåt på samma sida och klicka på “Avancerad visning“.
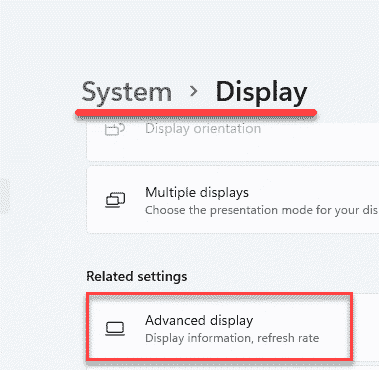
5. Bläddra nu ner genom "Välj uppdateringsfrekvens". Du ser att inställningen är inställd på 'Dynamiska' inställningar.
6. Klicka bara på rullgardinsmenyn och välj “60 Hz”Eller”120 Hz" som du vill.
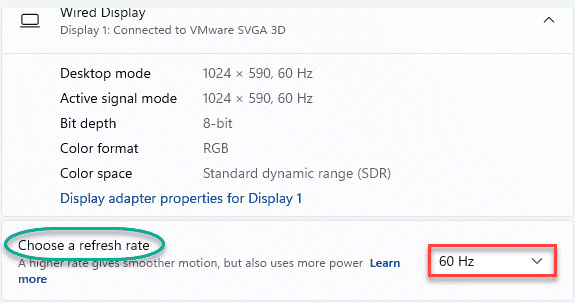
Stäng sidan Inställningar så är du klar.
*NOTERA – Hur man känner till den grafiska drivrutinsmodellen
Om du inte känner till grafikdrivrutinmodellen måste du använda DirectX Diagnostics-verktyg för att veta om det.
1. tryck på Windows-tangent + R för att öppna Run-fönstret.
2. Skriv sedan “dxdiag”I Run-fönstret och slå Stiga på.

3. När Directx Diagnostics-verktyg öppnas, gå till “Visa" sektion.
4. Här på vänster sida, kryssa i ”Förarmodell“.
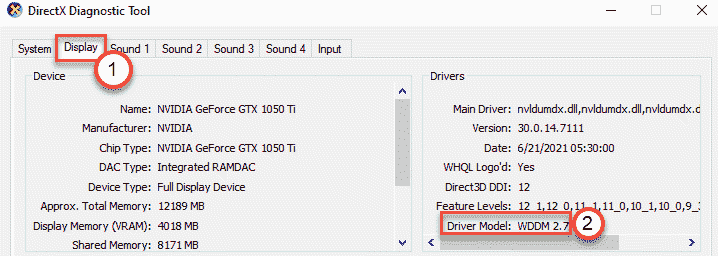
Som vi nämnde tidigare behöver du minst WDDM 3.0-drivrutinsmodell för att aktivera funktionen Dynamic Refresh Rate.
NOTERA –
Denna funktion är inte tillgänglig för externa skärmar, dvs. Microsoft har begränsat den här funktionen för avancerade bärbara datorer. Vi förväntar oss dock att den här funktionen kommer att vara tillgänglig för alla enheter som stöds under de kommande dagarna.


