Microsoft har öppnat utvecklarkanalförhandsgranskningarna för Microsoft Insider-programmet för att få en tidig titt på förhandsgranskningsversionerna av nya Windows 11. Med den förestående lanseringsprocessen för Windows 11 började Microsoft redan leverera nyare uppdateringar till sina appar, som innehåller den nya visuella designen, utseendet och estetiken i operativsystemet. På samma sätt introduceras Microsoft Edge Canary till en ny uppdatering som visar samma transparenseffekter, unika animationer som ses överallt på Windows 11. Om du vill se det själv, följ bara dessa instruktioner.
Vad är den här nya visuella designen?
Denna nya design av Microsoft Edge visar alla estetiska detaljer som vi har sett på Windows 11. Edge-titelraden har en blank, transparent effekt, medan det nya Edge-fönstret och sidomenyn har paneler avrundade kanter som är den universella designen i Windows 11. Kontextmenyn har en akryleffekt, medan en större yta använder glimmereffekten.

Så här får du den nya visuella designen på Microsoft Edge Canary på Windows 11
Du måste aktivera en specifik flagga på Microsoft Edge. Men om du vill testa den här funktionen på Microsoft Edge Canary måste du ha den senaste versionen installerad.
STEG 1 - UPPDATERINGSKANT TILL SENASTE VERSION
Du måste uppdatera Edge Canary till den senaste versionen.
1. Öppna Microsoft Edge Canary.
2. Klicka sedan på tre bar menyn till höger och klicka på “Hjälp och feedback“.
3. Klicka därefter på “Om Microsoft Edge“.
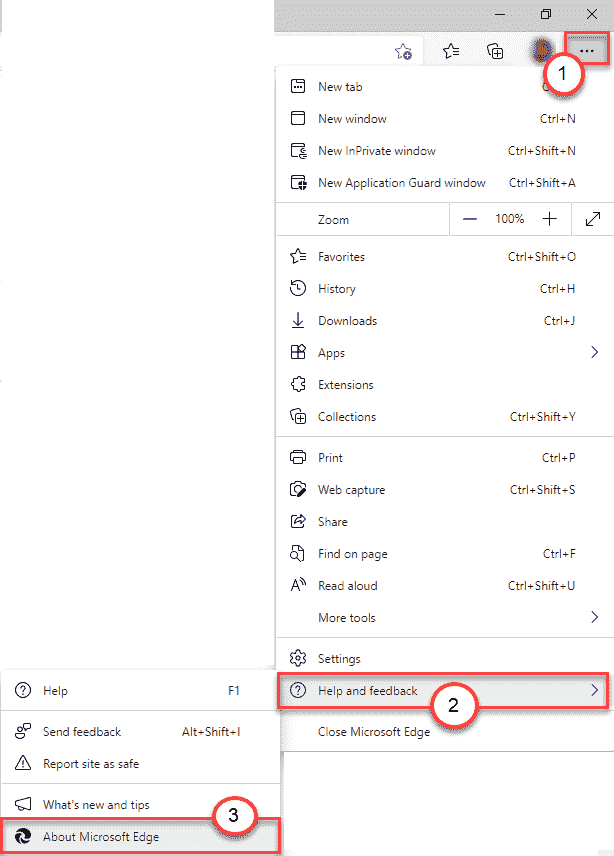
4. I den högra rutan kommer du att märka att den senaste versionen hämtar den senaste versionen automatiskt.
6. När uppdateringen är installerad klickar du bara på “Omstart“.

När Microsoft Edge Canary startar om kan du gå vidare till nästa steg.
Steg 2 - Aktivera de visuella uppdateringarna för Windows 11
Nu måste du bara aktivera den specifika flaggan.
1. Öppna Microsoft Edge Canary, om den inte är öppen än.
2. Skriv sedan “edge: // flaggor”I adressfältet och tryck Stiga på.
3. När sidan Flaggor öppnas skriver du helt enkelt “Aktivera Windows 11 visuella uppdateringar”I sökfältet.
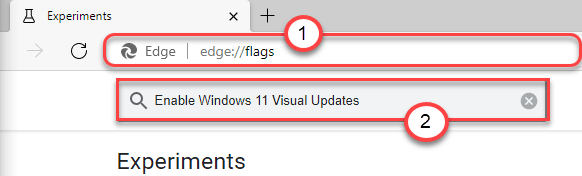
4. Klicka på rullgardinsmenyn på den specifika flaggssidan och ställ in flagginställningarna till “Aktiverad”Från rullgardinsmenyn.

5. Du kommer att märka en uppmaning att starta om Edge-webbläsaren. Klicka på “Omstart”För att starta om webbläsaren.

När Edge startas om kommer du att märka de visuella effekterna av Windows 11 på Microsoft Edge.

På detta sätt kan du bevittna nya visuella förändringar i Microsoft Edge.
NOTERA –
Detta är en experimentell funktion i nya Microsoft Edge. I många fall kanske det inte fungerar eller kraschar webbläsaren flera gånger. I många fall fungerar det inte alls. Vi har testat detta på flera Windows 11-enheter och på vissa Windows 10-enheter. På vissa enheter fungerar den här nya funktionen, och på andra fungerar den inte.
Du kan också prova den här flaggan i Microsoft Edge Canary på Windows 10. Men i vissa fall kanske det inte fungerar.
Så här inaktiverar du den nya visuella effekten i Edge
Som vi har sagt förklarat tidigare kan det krascha Microsoft Edge. Så du kan inaktivera flaggan om du vill.
1. Öppna Microsoft Edge Canary, om den inte är öppen än.
2. Skriv sedan “edge: // flaggor”I adressfältet och tryck Stiga på.
3. När sidan Flaggor öppnas skriver du helt enkelt “Aktivera Windows 11 visuella uppdateringar”I sökfältet till vänster.
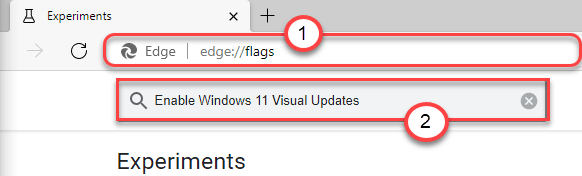
4. Klicka på rullgardinsmenyn på den specifika flaggssidan och ställ in flagginställningarna till “Inaktiverad”Från rullgardinsmenyn.
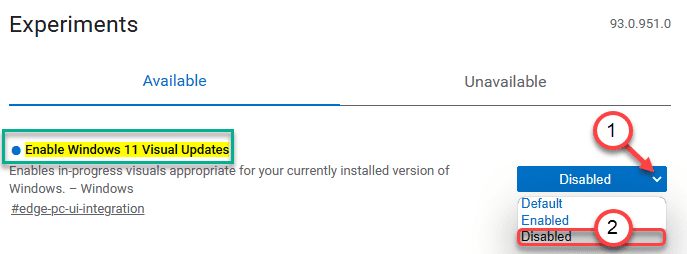
5. Du kommer att märka en uppmaning att starta om Edge Canary. Klicka på “Omstart”För att starta om webbläsaren.

Om detta inte fungerar, följ dessa felsökningsguider -
Fix - 1 Se till att transparenseffekten är PÅ
Det finns en chans att transparenseffekten är inaktiverad på ditt system.
1. tryck på Windows-tangent + jag för att komma åt inställningsfönstret.
2. Tryck sedan påAnpassningInställningar på vänster sida.
3. Klicka nu på höger sida på “Färger“.

4. Efter det, bläddra ner genom höger sida och växlaTransparenseffekt”Till”På“.

Stäng inställningsfönstret. Inaktivera dessutom flaggan och aktivera den igen för att kontrollera om det verkligen fungerar.
Fix 2 - Ändra avancerade ströminställningar
Du måste justera de avancerade ströminställningarna för att möjliggöra animationer och transparenseffekter.
1. Först trycker du på Windows-tangent + R tangenterna tillsammans.
2. Skriv sedan ”sysdm.cpl”Och slå Stiga på.
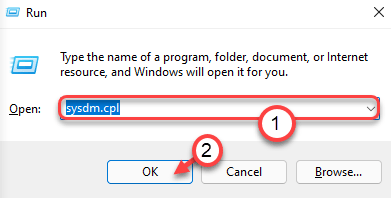
3. När fönstret Systemegenskaper öppnas går du till “Avancerad”Fliken.
4. Klicka nu på "Prestanda" -inställningarnaInställningar…”För att justera den.
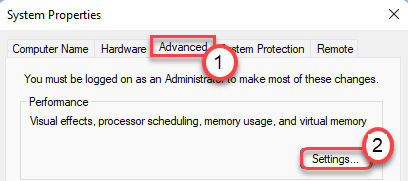
5. Klicka vidare på “Visuella effekter”Fliken.
6. Klicka sedan på alternativknappen bredvid “Justera för bästa utseende“.
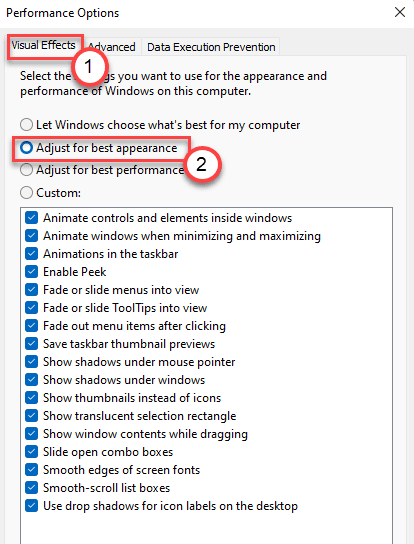
7. Klicka slutligen på “Tillämpa”Och”OK”Längst ner på samma skärm för att spara ändringarna.

8. På samma sätt, tryck på “Tillämpa”Och”OK" om igen.

Nu är det bara att inaktivera och återaktivera flaggan efter den process som vi har nämnt tidigare för att aktivera de visuella ändringarna i Microsoft Edge.
Dessa korrigeringar bör felsöka problemet. Om du fortfarande inte kan aktivera flaggan växlar du tillHög prestanda' inställningar. Windows inaktiverar dessa animationer, visuella förändringar om din enhet körs med ett batterisparläge.


