Återställningspunkt är den sista utvägen för att få tillbaka din datadata om din dator står inför något dödligt problem, till priset av att förlora några senaste ändringar. I den här artikeln kommer vi att visa hur du skapar en enkel återställningspunkt på din Windows 11. Följ bara stegen som nämns i den här artikeln, så kommer du att kunna skapa en ny återställningspunkt på nolltid alls.
Hur man skapar en återställningspunkt i Windows 11
Du kan enkelt skapa en återställningspunkt i Windows 11. Det finns två sätt att skapa en ny återställningspunkt.
A. Låt Windows skapa en ny återställningspunkt för ditt system
B. Skapa en återställningspunkt för ditt system manuellt
Vi kommer att förklara båda dessa processer.
A. Låt Windows skapa en ny återställningspunkt
1. Tryck först på Windows -tangent+I nycklar tillsammans.
2. Klicka sedan på "Systemet" på vänster sida.
3. Tryck sedan på "Handla om" på botten.

4. Du hittar listan "Relaterade länkar".
5. Klicka här på "Systemskydd“.

Fönstret Systemegenskaper öppnas.
6. När systemegenskaperna öppnas, gå till "Systemskydd”Fliken.
7. Sedan kommer du att märka "Skyddsinställningar".
8. Klicka bara på "Konfigurera ...”För att konfigurera systemskyddet.

8. Efter det, kontrollera den "Slå på systemskydd”Alternativ.
9. Klicka sedan på "Tillämpa”Och”OK”För att spara denna ändring.
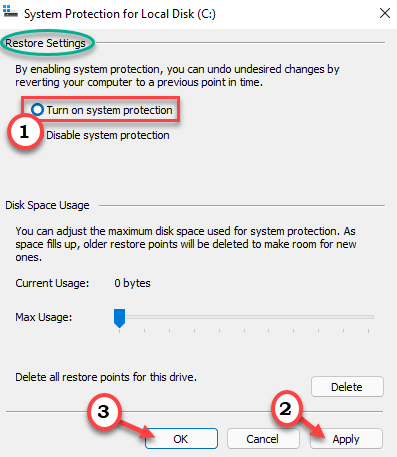
När du är klar börjar Windows automatiskt skapa en systemåterställningspunkt för enheterna på ditt system.
B. Skapa en återställningspunkt manuellt
Du kan ta kontrollen över denna process och skapa en återställningspunkt för den enhet du vill ha.
1. Tryck först på Windows -tangent+R nycklar tillsammans.
2. Skriv sedan in detta och slå sedan Stiga på.
sysdm.cpl

3. Klicka nu på "Systemskydd”Fliken.
4. Välj sedan den enhet där du vill skapa återställningspunkten. (Exempel - Vi har valt "Local Disk (C :)" för att skapa återställningspunkten.)
5. Klicka sedan på "Skapa…”För att skapa en ny återställningspunkt.

6. Namnge återställningspunkten som du vill.
7. Klicka sedan på "Skapa”För att skapa återställningspunkten.
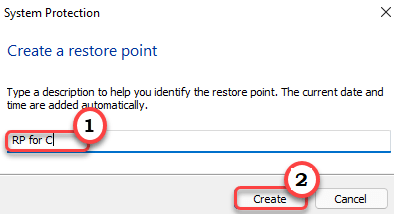
Nu är det bara att vänta ett tag eftersom Windows skapar en återställningspunkt för ditt system.
8. När processen är klar ser du "Återställningspunkten skapades. ” meddelande. Klicka på "Stänga“.

Det är allt! På så sätt kan du enkelt skapa en systemåterställningspunkt.


