Låt oss säga att du öppnar en sparad Excel -fil i ditt system och ser att hela Excel -arbetsområdet filen har grått, det vill säga att du inte kan se några rader eller kolumner, istället ser du en tom grå fönster. Nu försöker du kontrollera menyalternativen genom att klicka på Fil från toppmenyn. Här är alternativen Spara, Spara som Öppna gråa. Undrar du hur du öppnar denna excel -fil? Om ja, då är du på rätt plats. I den här artikeln, låt oss se vad vi ska göra när hela arbetsområdet i Excel grånar eller blir inaktivt.
Innan du fortsätter, kontrollera de korrigeringar som nämns i artikeln, Microsoft Excel öppnar tomt dokument
Om du inte kan lösa problemet med de korrigeringar som anges i länken kontrollerar du nedanstående åtgärd.
Steg för att fixa Greyed Working Area i Excel med hjälp av registerredigeraren
Steg 1: Öppna Excel -filen som har problem med att öppna.
Steg 2: Klicka på Fil från toppmenyn
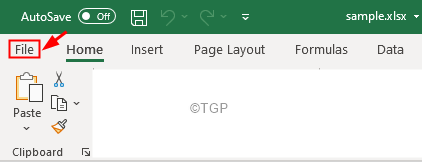
Steg 3: Klicka på på vänster sida konto
Steg 4: Klicka på Om Excel knapp
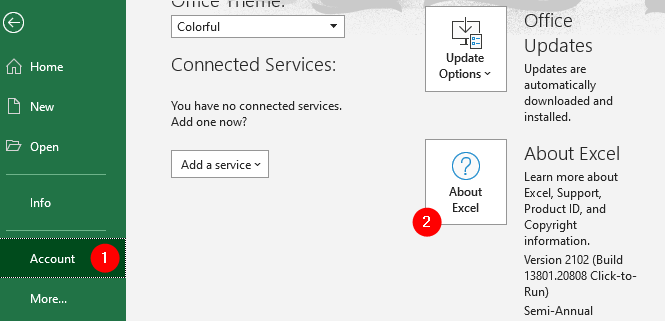
Steg 5: I fönstret Om som öppnas, Bestäm MS Office -versionen körs i ditt system enligt nedan.

Steg 6: Öppna dialogrutan Kör med knapparna Windows+R
Steg 7: Skriv regedit och slog Stiga på

Steg 8: I fönstret Kontroll av användarkonto som öppnar och ber om behörighet, klicka på Ja
NOTERA:
Registerredigering kan ha en negativ inverkan på systemet även med det minsta misstaget. Det rekommenderas att ta backup av registret innan du fortsätter. För att ta en säkerhetskopia, i registerredigeraren–> Gå till File -> Export -> Save your Backup file.
Steg 4: I fönstret Registerredigerare, i sökfältet högst upp, kopiera och klistra in följande plats
HKEY_CURRENT_USER \ SOFTWARE \ Microsoft \ Office
Om kopiering inte klistrar in, navigerar du till platsen ovan från panelen till vänster.
Steg 9: I den vänstra sidopanelen, i Kontor registernyckel kan du se många undernycklar av versionerna av Office som listas, som 11.0, 12.0, 14.0, etc.
Steg 10: Radera alla mappar som motsvarar tidigare versioner (förutom den version som används (se steg 5))
Steg 11: Högerklicka i mappen och välj Radera från snabbmenyn. Detta skulle radera mappen.

Steg 11: Efter att ha tagit bort alla mappar som motsvarar de tidigare versionerna, kontrollera om du kan se innehållet i Excel -filen.
Steg 12: Om du fortfarande har samma problem, öppna Regedit och ta bort mappen som motsvarar den aktuella versionen också.
Steg 13: Stäng Regedit och kontrollera om detta löser problemet.
Det är allt
Vi hoppas att denna artikel har varit informativ. Tack för att du läste
Kommentera gärna och meddela oss om du kunde åtgärda problemet.
Håll utkik efter mer och tips och tricks.


