Vill du skapa ett nytt gästkonto på din Windows 11? Du kan inte göra det eftersom inställningsmenyn har ändrats? Oroa dig inte. I den här artikeln kommer vi att beskriva hur du skapar ett gästkonto på det enklaste sättet. Följ bara dessa enkla instruktioner för att skapa ett gästkonto som är redo att användas omedelbart.
Vad är ett gästkonto?
Ett gästkonto är ett konto med begränsade behörigheter för användare som inte kommer att åtnjuta några administrativa behörigheter. Så sådana konton är förbjudna att installera någon applikation eller göra några systeminställningar. Detta är en tillfällig profil. Så när en gäst loggar in kan gästen använda den tills han/hon stänger av systemet, eftersom profildata raderas efter avstängningen.
Hur man skapar ett gästkonto i Windows 11
Det finns två sätt att skapa ett gästkonto. Följ någon av metoderna du vill ha.
A. Skapa ett gästkonto med inställningar
B. Skapa ett gästkonto med CMD
A. Skapa ett gästkonto med inställningarna -
Detta är stegen för att skapa ett gästkonto med hjälp av Inställningar.
1. Tryck först på Windows -tangent+I nycklar tillsammans.
2. När inställningarna visas trycker du på "Konton" på vänster sida.
3. Klicka sedan på ”till högerFamilj och andra användare“.
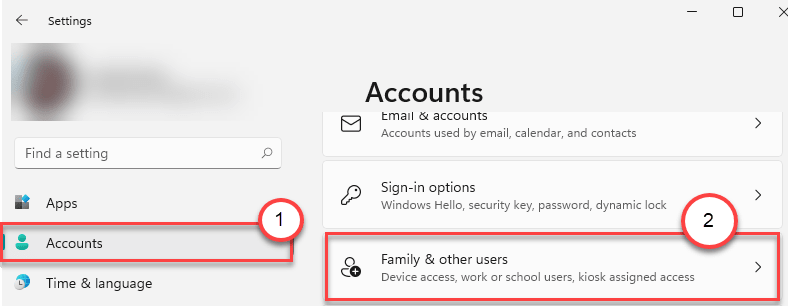
4. Rulla nedåt till högerAndra användare' sektion.
5. Klicka sedan på "Lägg till konto“.

6. När Microsoft-inloggningspanelen öppnas trycker du på "Jag har inte den här personens inloggningsinformation“.

7. Klicka sedan på "Lägg till en användare utan ett Microsoft -konto“.
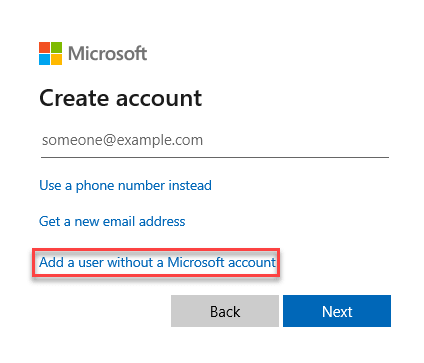
8. Skriv namnet på det gästkonto du vill ha i den specifika rutan.
9. Stiga på och återinträda ett lösenord i rutan.
10. Klicka till sist på "Nästa“.
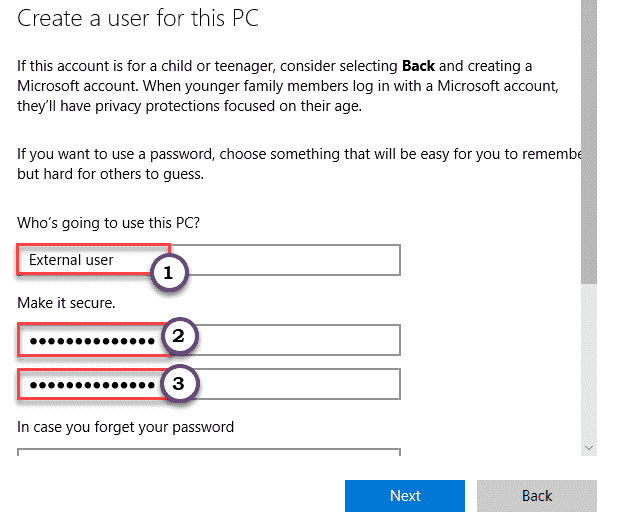
Glöm inte att välja alla tre säkerhetsfrågor och svar.
Du kommer att märka att det nya gästkontot har dykt upp i fönstret Inställningar.

Stäng fönstret Inställningar. Omstart din dator och gästkontot är redo att användas.
B. Skapa ett gästkonto med hjälp av CMD -
Följ dessa steg för att skapa ett gästkonto med CMD -terminalen.
1. Klicka först på sökikonen och skriv "cmd“.
2. Högerklicka sedan på "Kommandotolken"Och klicka på"Kör som administratör”För att öppna terminalen med administrativa rättigheter.

3. När kommandotolken öppnas, typ detta kommando och tryck Stiga på.
nätanvändare Gäst 1 /lägg till /aktiv: ja
[
NOTERA –
Ersätt "Gäst1" med vilket gästnamn du föredrar. Du kan inte sätta "Gäst”Som namnet på kontot eftersom det är reserverat av Windows.
Exempel - Om du vill skapa ett gästkonto med namnet “Deb” kommer kommandot att vara -
nätanvändare Deb /lägg till /aktiv: ja
]

Detta skapar ett nytt gästkonto i ditt system.
Nu nedan har vi nämnt några valfria steg du kan göra med detta gästkonto.
a. För att lägga till ett lösenord för kontot, skriv det här kommandot och tryck på Stiga på.
nätanvändare Gäst 1 *
b. På samma sätt, om du vill ta bort det här kontot från den aktuella användarens grupp, kör det här kommandot.
nätanvändare från lokalgrupp Gäst 1 /delete
[
NOTERA - Glöm inte att byta ut "Gäst 1”Med det namn du har angett som tidigare.
]

c. Om du vill lägga till det här kontot i den befintliga gruppen för nuvarande konton, kör du bara det här kommandot.
nettogäster i lokal grupp Gäst 1 /add
[
NOTERA - Glöm inte att byta ut "Gäst 1”Med det namn du har angett som tidigare.
]

Stäng kommandotolken. Nu kan du logga in på gästkontot när du vill.


