Det finns en dold funktion i alla Windows -versioner (7 eller senare) som kan dölja filer och mappar från File Explorer (med terminalen). Det finns ett enkelt sätt att avslöja dessa dolda filer i Utforskaren i Windows 11. I den här artikeln kommer vi att förklara hur du visar de dolda filerna i Utforskaren i Windows 11.
Varning –
Windows som standard döljer systemfilerna och några ytterligare nödvändiga mappar för att skydda dem från yttre störningar. Så vi föreslår INTE att avslöja dessa systemskyddade filer eftersom det kan leda till ett fatalt fel som kan irreversibelt murar systemet.
Hur man visar dolda filer och mappar i Windows 11
Windows döljer alla dolda filer i Utforskaren. Men det finns ytterligare inställningar du måste justera för att
Steg 1 - Visa dolda filer, mappar och enheter
Följ dessa steg för att visa de dolda filerna och mapparna.
1. Tryck först på Windows -tangent+E nycklar tillsammans.
2. När filutforskaren öppnas klickar du på tre-bar alternativ i menyraden.
3. Tryck sedan på "alternativ“.

4. Gå nu till "Mappalternativ" -fönstretSe" sektion.
5. Klicka sedan på alternativknappen bredvid alternativet "Visa dolda filer, mappar och enheter“.

6. Klicka till sist på "Tillämpa”Och”OK”För att spara den här ändringen.

Nu startar du bara om File Explorer en gång. Kontrollera nu om du kan se några dolda filer och mappfiler.
STEG 2 - Ta bort de systemskyddade filerna
Det finns ytterligare ett steg som du kan använda för att avslöja de systemskyddade filerna på din dator.
1. Öppna File Explorer.
2. Slå på igen tre-bar alternativ i menyraden.
3. Tryck sedan på "alternativ“.

4. Gå nu till "Mappalternativ" -fönstretSe" sektion.
5. Här, bara avmarkera den "Dölj skyddade operativsystemfiler(Rekommenderad)”Alternativ.

6. Så snart du klickar på alternativet för att avmarkera det, får du ett varningsmeddelande.
7. Klicka bara på "Ja“.
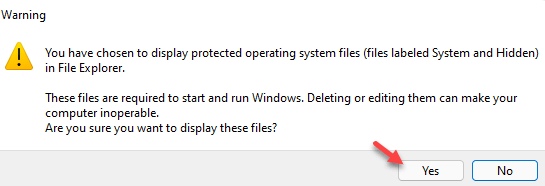
8. Efter att ha avmarkerat alternativet, glöm inte att klicka på "Tillämpa”Och”OK”För att spara det.

Starta bara File Explorer igen. Nu har du full tillgång till alla dolda filer på din dator.
Hur man döljer de systemskyddade filerna i Windows 11
Som vi har nämnt tidigare bör du inte hålla de systemskyddade filerna synliga i Utforskaren. Så du borde bara dölja dem igen.
1. Först öppnar du Utforskaren.
2. Klicka sedan på tre-bar alternativet i slutet av menyraden.
3. Klicka sedan på "alternativ“.

4. I fönstret "Mappalternativ" går du till "Se" sektion.
5. Klicka sedan på alternativknappen bredvid alternativet "Visa inte de dolda filerna, mapparna och enheterna“.
6. Samma sätt, kontrollera den "Dölj skyddade operativsystemfiler(Rekommenderad)”Alternativ.

6. Glöm inte att klicka på "Tillämpa”Och”OK”För att spara dessa ändringar.

Detta döljer de systemskyddade filerna.

