Förbi Supriya Prabhu
När Microsoft lanserade operativsystemet Windows 8 introducerade de en ny funktion som heter pekplattagester som hjälper användare att hantera pekplattan mycket smidigt. Pekplattans gester har olika handlingsalternativ för varje gest, oavsett om dess tvåfinger rullar ned/upp eller med tre fingrar visar skrivbordet/visa Multiview-uppgiften på ditt system. Vissa användare kan känna sig irriterande med pekplattans gester och vill inaktivera den, men andra kanske bara vill ändra inställningarna för pekplattans gester. I den här artikeln kommer vi att visa dig hur du kan aktivera / inaktivera / ändra pekplattans gester på din Windows 11 PC
Så här justerar du pekplattagester på din Windows 11-dator
Steg 1: Tryck Win + I tangenterna tillsammans på ditt tangentbord för att öppna inställningar app.
Steg 2: Klicka på Bluetooth och enheter på vänster sida av inställningsfönstret.
Steg 3: Rulla ner på sidan och välj Pekplatta på höger sida som visas i skärmdumpen nedan.
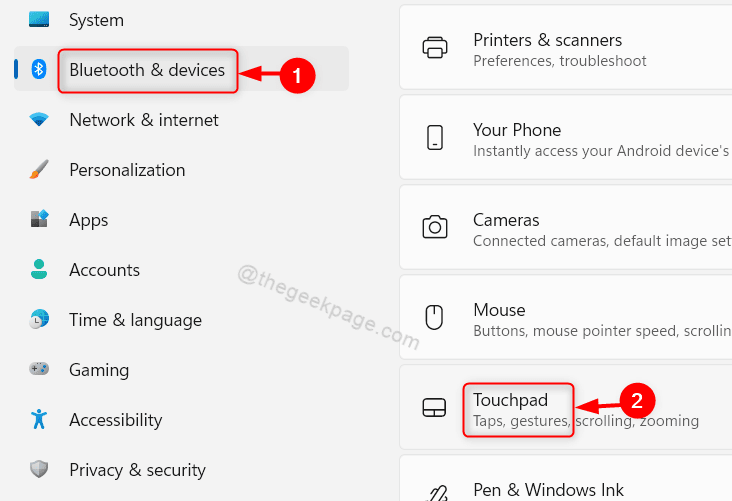
Steg 4: Klicka på Pekplatta växlingsknapp för att aktivera eller inaktivera pekplattans funktion på ditt system som visas nedan.
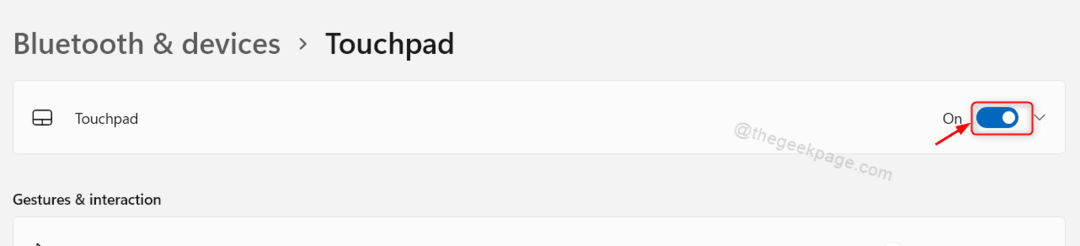
Steg 5: Klicka på Bläddra och zooma i avsnittet Gester och interaktion.

Steg 6: Klicka på Dra två fingrar för att rulla och Nyp för att zooma kryssrutor för att aktivera eller inaktivera rullnings- och zoomfunktionen på pekplattan som visas nedan.
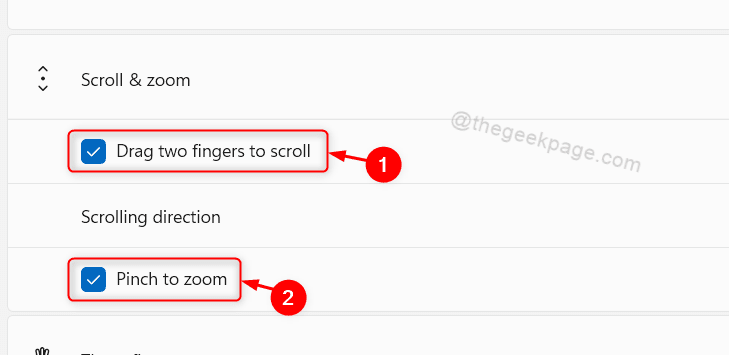
Steg 7: Klicka sedan på Gester med tre fingrar.

Steg 8: Klicka på Byt appar och visa skrivbordet rullgardinsknapp som visas nedan.

Steg 9: Välj sedan någon från rullgardinsmenyn om du vill enligt dina krav.

Steg 10: Klicka nu på Fyra fingrar gester som visas på bilden nedan.
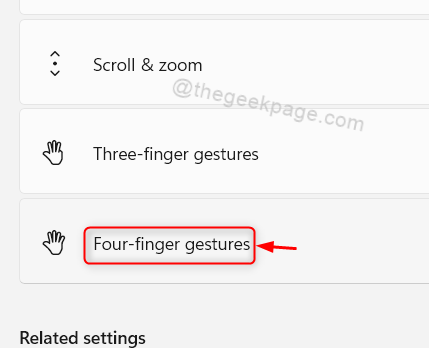
Steg 11: Klicka på Byt appar och visa skrivbordet rullgardinsknapp under fyrfingergester som visas nedan.

Steg 12: Välj sedan något av alternativen från rullgardinsmenyn enligt dina krav.

Steg 13: Du kan till och med prova och utforska andra inställningar under pekplattan som markörhastighet, fler pekplattainställningar, etc.
Steg 14: Stäng inställningsfönstret för pekplattan.
Så här kan du aktivera / inaktivera / ändra inställningarna i pekplattan som hjälper användare som en genväg när du använder pekplattan på Windows 11-systemet.
Det är allt killar.
Hoppas den här artikeln var informativ och användbar.
Vänligen lämna oss kommentarer nedan.
Tack för att du läste!


