Förbi Supriya Prabhu
Många användare klagar på att viss data/information blir stulen från deras system ofta, men glömmer att det kan bero på att de lämnar sitt system olåst när de går iväg. Detta kan undvikas om användarna övar standarden att låsa din dator innan de lämnar och det finns många sätt på vilka du kan låsa ditt system mycket snabbt och enkelt. Att låsa din dator betyder dessutom inte att den stänger dina applikationer eller något osparat arbete i ditt projekt och efter upplåsning kan du fortsätta ditt arbete som tidigare. I den här artikeln kommer vi att visa dig hur du kan låsa ditt Windows 11-system med många metoder.
Innehållsförteckning
Metod 1: Använda kortkommandon
Steg 1: Tryck Win + L tangenterna tillsammans på ditt tangentbord för att låsa din dator mycket snabbt.
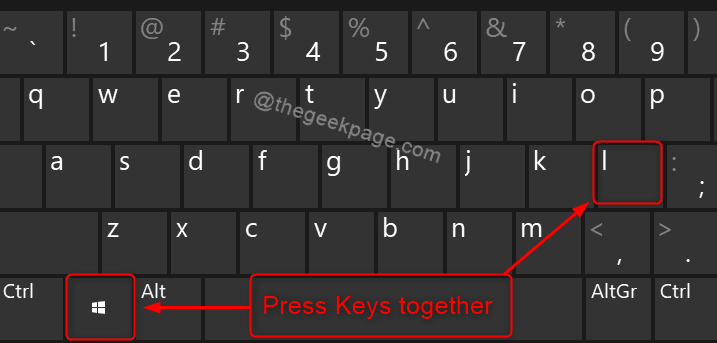
Detta kommer omedelbart att låsa ditt system så snart du trycker på dessa tangenter samtidigt.
Metod 2: Använd alternativet CTRL + ALT + DEL
Steg 1: Tryck CTRL + ALT + DEL tangenterna tillsammans på ditt tangentbord.
Steg 2: Klicka på Låsa från skärmmenyn som visas i skärmdumpen nedan.

Detta kommer att låsa din Windows 11-dator enkelt.
Metod 3: Från Start-menyn
Steg 1: Tryck Windows logotyp tangenten på ditt tangentbord.
Steg 2: Klicka på ikonen Användarkontonamn längst ner till vänster på startmenyn.
Steg 3: Klicka sedan på Låsa från listan som visas nedan.

Detta låser din dator så snart du klickar på låsknappen från listan utan dröjsmål.
Metod 4: Lås din dator automatiskt med skärmsläckare
Steg 1: Tryck Win + D tangenterna tillsammans på ditt tangentbord för att gå till skrivbordet.
Steg 2: Högerklicka någonstans på skrivbordet.
Steg 3: Klick Personifiera från snabbmenyn som visas nedan.

Steg 4: Klicka på Låsskärm alternativet på sidan Anpassning.

Steg 5: Rulla ner på sidan och välj Skärmsläckare alternativet under Relaterade inställningar.

Steg 6: Välj valfri skärmsläckare från listan i fönstret för skärmsläckareinställningar (t.ex.: tom skärmsläckare)
Steg 7: Ange tiden i Vänta textrutan på några minuter.
Steg 8: Markera sedan kryssrutan Vid CV, visa inloggningsskärmen i avsnittet Skärmsläckare som visas nedan på skärmdumpen.

Steg 9: Klicka slutligen Tillämpa och OK att göra ändringar.
Detta kommer så småningom att låsa upp din dator när det inte finns någon aktivitet under ett visst antal minuter nämns i skärmsläckaren och visar skärmsläckaren och när den återupptas visar den inloggningen skärm.
Det är allt killar!
Hoppas den här artikeln var informativ och användbar.
Tack för att du läste!

